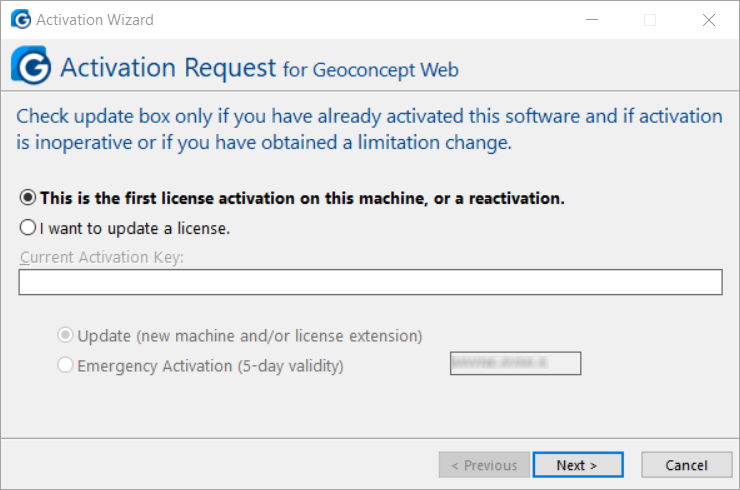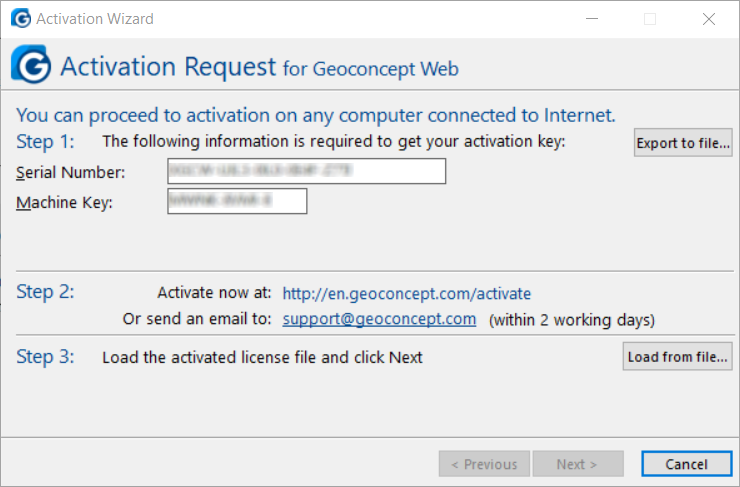When the installation is performed, the installer tries to activate the solution automatically. For this, an Internet connection is necessary.
If, having terminated the installation, the solution could not be activated, notably for lack of an Internet connection, the activation will need to be performed manually.
A wizard then appears with two options:
- This is the first license activation on this machine, or a reactivation;
- I want to update a license.
Option 1 - This is the first license activation on this machine, or a reactivation
This option should be chosen when you don’t know your activation key.
You can choose this option when activating the product for the first time, or later on when an update of the activation key will be necessary (when changing machine, for an extension of the validity date and/or for a functional extension).
The following screens will depend on the availability of an Internet connection.
No Internet connection is available
You must select the scenario that best corresponds to your situation:
- I am activating the license for the first time on this machine;
-
I would like to update a license, with 2 options:
- Update;
- Emergency Activation (valid for 5 days).
In both cases, a screen will inform you of a connection error. Click on .
The next screen gives you the information needed to retrieve your activation key:
- The Serial Number;
- The Machine Key.
Having copied these information items, you should proceed - on a computer with an Internet connection - to the web site indicated in the wizard where you can enter this information and retrieve your activation key.
The next step is to enter the activation key you have retrieved in the text zone provided for this in this screen.
You can also send an email to our technical support team, to the address indicated in the assistant to retrieve your activation key, and then enter it in the zone provided in this screen.
Internet connection available
Two options are proposed:
- I am activating the license for the first time on this machine;
![[Tip]](images/community/docbook/tip.png) |
Tip |
|---|---|
|
This choice is useful if you have re-established an Internet connection on the machine on which the installation has been performed. |
-
I would like to update a license, with 2 options:
- Update;
- Emergency Activation (valid for 5 days).
When updating a license, the current activation key and the machine key must be known (and pre-filled in the wizard).
The Emergency Activation procedure allows you to continue using the application temporarily if the extension to the license has not yet been authorised.
Option 2 - I want to update a license
Choose this option if you have already received an activation key. In this case you can enter the key in the text entry zone. An internet connection is not necessary to perform this activation.
Whatever the mode chosen, when the activation of the software has been completed, a screen displays to confirm the activation has taken place. It may be a good idea to print the information about the activation if you wish.
If you encounter any problem with the activation, a series of screens inform you of the nature of the problem. It is best to follow the instructions given in the wizard.
![[Tip]](images/community/docbook/tip.png) |
Tip |
|---|---|
|
If you do not succeed in activating the solution, or you don’t have the information needed for activation in your possession, you can exit from the activation wizard at any time. This will not cancel your installation and the window announcing the termination of the installation will display. To re-run the activation wizard later, you will need to go into the installation directory for the application, and the \tools\ulm
sub-directory. By default, the file path is Double-click on the activate.cmd file. The wizard will run again. |