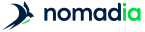![[Note]](images/community/docbook/note.png) |
Note |
|---|---|
|
Raccourci : Ctrl+X |
Plusieurs formats d’exportation sont disponibles :
| Format | Format de fichier | Type d’exportation | Description | |
|---|---|---|---|---|
|
Carte |
JPEG |
Standard |
La carte exportée est celle affichée dans la page Sectorisation. La taille de l’image est de 1280 x 720px |
|
|
Personnalisé |
- Échelle de la carte ; Vue globale ou Vue de l’affichage |
|||
|
Excel |
XSLX |
Standard |
Les onglets standards sont : |
|
|
Mapping |
Liste des objets sectorisés, les indicateurs rapatriés dans Territory Manager et le secteur attribué. |
|||
|
Sectors |
Liste des secteurs créés et les indicateurs définis comme Indicateurs à utiliser. |
|||
|
Map |
Carte des secteurs avec une légende pour les distinguer. |
|||
|
<Carte des niveaux administratifs> |
Un onglet par niveau avec légende. |
|||
|
<Nom du niveau administratif> |
Un onglet par niveau avec la liste des objets attribués. |
|||
|
<Nom du secteur> |
Un onglet par secteur avec la liste des objets attribués. |
|||
|
Not assigned |
Liste des objets non attribués à un secteur. |
|||
|
Personnalisé |
Les onglets standards sont enrichis de colonnes supplémentaires. |
|||
|
Global |
Intégralité des données d’entrée avec : |
|||
|
Sites |
Les champs importés et les coordonnées XY correspondants aux sites. |
|||
|
Les autres options sont : |
||||
|
Formater les durées |
Exporte les durées au format HH:MM, plutôt qu’en nombres au format standard. |
|||
|
Exporter les valeurs des colonnes en entrée |
Toutes les colonnes du fichier d’entrée sont disponibles sur l’onglet Global (nommé Mapping dans le fichier Excel), même celles
qui ne sont pas utilisées dans Territory Manager. |
|||
|
Ajouter des totaux |
Ajoute des totaux sur les indicateurs au global et par secteur |
|||
|
Un fichier par secteur |
L’exportation est réalisée sous forme d’un fichier .zip qui contient un fichier Excel pour chaque secteur, et un fichier Excel global |
|||
|
Ajouter une carte |
Ajoute un onglet Carte avec uniquement les secteurs sélectionnés. |
|||
|
Secteurs |
Seuls les secteurs sélectionnés sont affichés sur la carte. Pour chaque secteur sélectionné, une feuille de calcul est créée
avec la liste des objets qu’il contient, qui reprend pour chaque objet : |
|||
|
CSV |
CSV |
Standard |
Deux fichiers en ZIP, un pour les points, l’autre pour les sites. |
|
|
Personnalisé |
Sites |
Voir les descriptions du format Excel. |
||
|
Exporter les valeurs des colonnes en entrée |
||||
|
Un fichier par territoire |
||||
|
Géométrie |
Zip/WKT |
N/A |
Exportation de la géométrie des secteurs au format Well-known text. |
|
|
KMZ |
KMZ |
Standard |
Exporter un fichier contenant les coordonnées des secteurs et des sites. |
|
|
Personnalisé |
- Choix de : |
|||
|
|
|
Standard |
Exporter un fichier contenant la carte et le tableau des secteurs avec l’ensemble des indicateurs. |
|
|
Personnalisé |
- Choix de : |
|||
A partir de la page Sectorisation,
-
Dans la barre d’outils, cliquer sur l’icône Exporter

- Choisir le format d’exportation
- Saisir le nom du fichier choisi
- Choisir le type d’exportation
Si le type d’exportation choisi est personnalisé,
- Choisir les options de personnalisation
- Cliquer sur le bouton