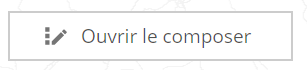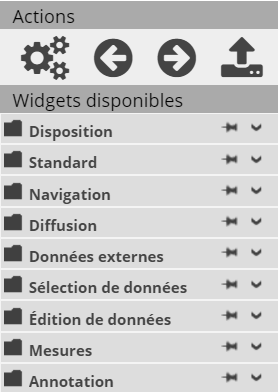Le Composer d’interface est accessible depuis l’Assistant via le bouton suivant :
Celui-ci permet d’ouvrir une maquette du site configuré dans l’Assistant (charte graphique, carte, vue courante). En fonction des choix effectués dans l’Assistant, certaines des fonctionnalités sont déjà présentes dans l’interface.
Présentation du Composer
La carte au centre est entourée :
- en haut, d’un bandeau qui contient le logo ;
- sur les côtés, de zones rétractables dans lesquelles des widgets pourront être déposés ;
- à droite, une boite à outils rétractable dans laquelle l’utilisateur peut choisir les widgets à disposer dans le portail, les paramétrer, les supprimer et effectuer des actions (gérer les propriétés du portail, retour à l’Assistant, tester le projet, enregistrement).
Une bibliothèque de widgets est présente dans une fenêtre gérée par un système d’accordéons. Cette bibliothèque contient l’ensemble des widgets disponibles qui pourront être ajoutées à l’application. Ces widgets sont classés par catégories.
![[Astuce]](images/community/docbook/tip.png) |
Astuce |
|---|---|
|
Les widgets développés par d’autres organismes que Geoconcept doivent s’intégrer à cette bibliothèque pour respecter le fonctionnement normal du site et bénéficier des fonctionnalités offertes par Geoconcept Web. Un guide est à disposition des développeurs pour définir les spécifications nécessaires pour l’ajout de nouveaux widgets. |
Le principe de fonctionnement du Composer est de placer dans l’interface cartographique les différentes fonctionnalités à partir de la bibliothèque, par un système de cliquer-déposer avec la souris.
Les widgets peuvent être placés dans les panneaux rétractables à gauche et à droite de la carte, dans le bandeau supérieur ou directement sur la carte. Le positionnement des widgets dans le Composer est enregistré lors de la sauvegarde du projet et sera celui effectif dans le portail cartographique. Si les bandeaux latéraux ne contiennent pas de widget, ils ne sont pas visibles lorsque le portail est publié.
Les widgets sont classés par catégories dans la bibliothèque. Chaque catégorie peut être déroulée en cliquant sur le nom ou sur la flèche orientée vers le bas :
Cela permet d’afficher tous les widgets de la catégorie. Lorsqu’une deuxième catégorie est dépliée, la première se referme. Cliquer sur la punaise permet de conserver la catégorie ouverte, même en cas d’ouverture d’une deuxième catégorie.
Le Composer permet de placer les fonctionnalités / widgets disponibles dans la bibliothèque à l’endroit souhaité par drag and drop entre la bibliothèque et l’endroit choisi. Ce drag and drop est effectué à la souris.
Les widgets Panneau et Agrégation de Widget dans la catégorie Disposition permettent de disposer de fonctionnalités pour organiser proprement la disposition des widgets.
Les widgets sont disponible en fonction de la version de Geoconcept Web utilisée. La liste des widgets utilisés version par version est détaillée dans l’annexe Différences entre les versions de Geoconcept Web.
Pour supprimer un widget il faut le sélectionner puis cliquer sur l’icône  .
.
Les widgets sont majoritairement représentés par des icônes carrés. Mais certains d’entre eux prennent des formes particulières correspondant à l’action qu’ils engendrent :
- Panneau : conteneur pour ranger les widgets ;
- Échelle textuelle : s’affiche dans le portail selon le paramétrage, soit sous forme de texte, soit sous forme de liste ;
- Gestionnaire de couches simple et Gestionnaire de couches avancé : les deux widgets ont une apparence différente pour permettra à l’utilisateur de choisir son mode de gestion des couches ;
- Géocodeur : champ de saisie pour la recherche ;
- Itinéraire : plusieurs champs de saisie pour le calcul d’itinéraire ;
- Historique des positions et Notes : sont représentés chacun par deux icônes carrés ;
- Requêtes enregistrées et Positions : ces deux widgets prennent la forme d’une liste déroulante ;
- Liste d’objets : le widget se présente sous la forme d’un menu représentant les différentes catégories. Dans le portail cartographique, ce menu déroule les types d’objets présents dans chaque catégorie ;
- Les différents éléments construit avec le widget Texte : s’affiche sous la forme des textes saisies.
Les propriétés sont accessibles pour chacun des widgets en les sélectionnant dans le Composer, puis en cliquant sur l’icône
 disponible sous la bibliothèque de widgets.
disponible sous la bibliothèque de widgets.
Les propriétés suivantes sont communes à tous les widgets. Elles permettent de :
- Outil par défaut (suivant le type de widget) : permet de spécifier que le widget en question sera activé par défaut lorsqu’un utilisateur arrive sur le portail cartographique ;
- Image du bouton (suivant le type de widget) : choisir une image de représentation de la fonctionnalité ;
- Étiquette : afficher un nom au-dessus du widget ;
- Nom de l'étiquette : personnaliser le nom donné au widget ;
- Infobulle du bouton : texte apparaissant lors du survol du bouton ;
- Séparateur d'étiquettes (suivant le type de widget : itinéraires, recherche d’adresses, …) : permet d’ajouter un trait de séparation entre l'étiquette et la fonctionnalité ;
- Ancrage : Celui-ci a pour but définir le coin de l’écran qui sera l’origine du repère dans lequel se place le widget. Par défaut, l’ancrage est défini en « haut à gauche » . Lorsque la fenêtre du navigateur est réduite, on peut constater que les widgets suivent le coin de la fenêtre défini ;
![[Avertissement]](images/community/docbook/warning.png) |
Avertissement |
|---|---|
|
Attention toutefois, lors de la conception d’un portail, à réduire la fenêtre d’un projet au maximum, les widgets finiront par se chevaucher les uns les autres. |
![[Astuce]](images/community/docbook/tip.png) |
Astuce |
|---|---|
|
Les touches du clavier suivantes ajoutent les interactions dans les portails :
|
Les propriétés dans l’onglet Mobile peuvent varier en fonction des widgets. Elles permettent de :
- Nom de l'étiquette : personnaliser le label donné au widget dans le portail mobile.
- Version mobile activée : afficher le widget dans le portail mobile ;
- Activé par défaut : active le fonctionnement du widget au chargement du portail mobile ;
- Accès rapide : afficher le widget en bas à gauche du portail mobile (sans passer par le menu). Il n’est possible de choisir qu’un seul widget à placer en accès rapide.
L’icône  permet d’accéder aux propriétés globales du portail détaillées, ci-après :
permet d’accéder aux propriétés globales du portail détaillées, ci-après :
- Activer le portail responsive : permet d’activer la version responsive (ou adaptative) du portail, afin de consulter celui-ci dans un mode adapté aux tailles des écrans des terminaux mobiles (tablettes, smartphones). Pour plus de détails consulter le chapitre Portail Mobile / Adaptatif ;
- Largeur du portail responsive : définit le seuil, en pixel, en-dessous duquel le portail bascule automatiquement en mode mobile. Si la largeur d'écran du terminal est inférieure à la valeur définit, le portail est affiché dans sa version mobile, sinon c’est la version classique du portail qui est affichée ;
- Activer la mise à jour automatique du portail : permet de rafraîchir le contenu du portail automatiquement, sans action des utilisateurs ;
- Intervalle de temps entre mises à jour : définit l’intervalle de temps de rafraîchissement activé par l’option précédente ;
C’est dans cet onglet que se configure le menu contextuel. Il est accessible par un clic droit sur un portail classique ou par une pression longue sur écran tactile.
![[Avertissement]](images/community/docbook/warning.png) |
Avertissement |
|---|---|
|
Sur les terminaux mobiles seul l'élément « Plus d’infos sur cet endroit » est disponible. |
-
Éléments du menu contextuel : éléments à afficher dans le menu contextuel à choisir dans la liste en utilisant la touche CTRL du clavier ;
- Accueil : même comportement que le widget accueil ;
- Centrer la carte ici : centre la carte sur la position du clic ;
- Plus d’infos sur cet endroit : affiche l’adresse postale la plus proche de la position du clic. Cette option nécessite la configuration d’un graphe ;
- Afficher les coordonnées : affiche les coordonnées sur la position du clic ;
- À partir de ce point : saisir le point de départ de l’itinéraire. Cette option nécessite la configuration d’un graphe ;
- Jusqu'à ce point : saisir le point d’arrivée de l’itinéraire. Cette option nécessite la configuration d’un graphe ;
- Libellés : Permet de modifier les libellés de chaque élément du menu contextuel.
C’est depuis cette fenêtre, en bas à gauche du composer, qu’il est possible de dédier des Widgets, ou des Widgets avec des
configurations distinctes, aux versions mobiles du portail. A utiliser conjointement avec le paramètre Version mobile activée de l’onglet Mobile dans les propriétés de chaque Widget.
Pour plus de détails consulter le chapitre Portail Mobile / Adaptatif.