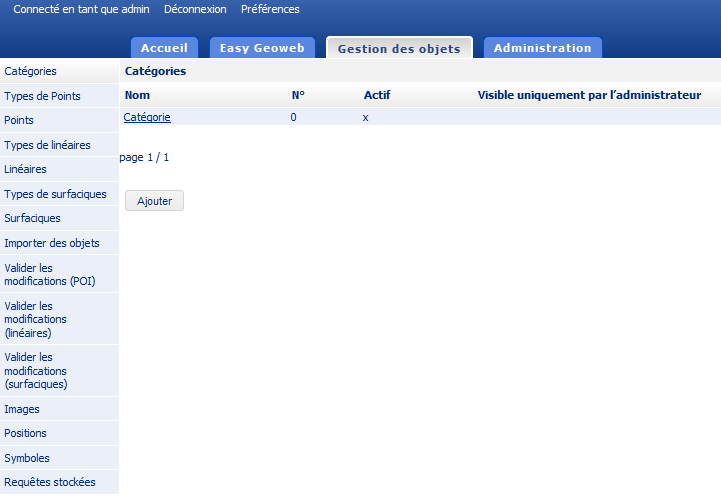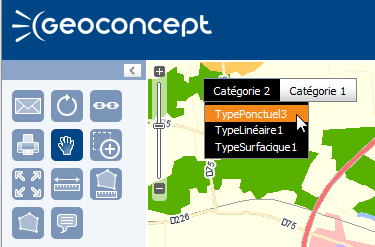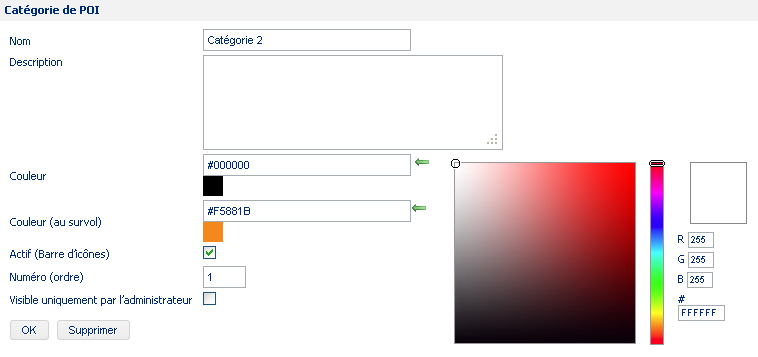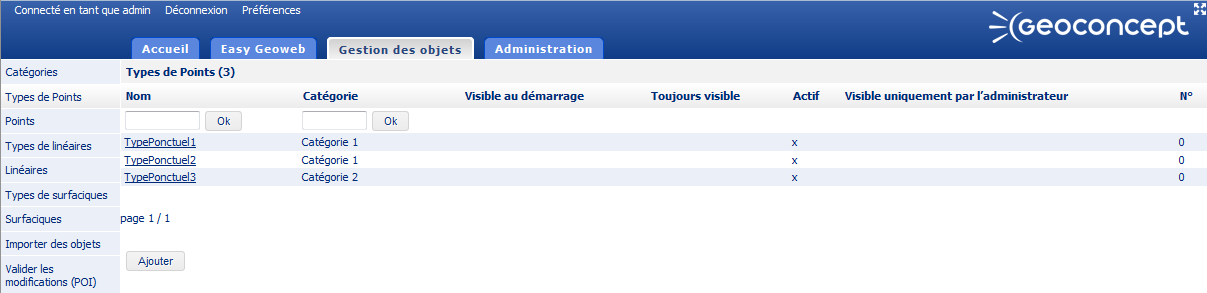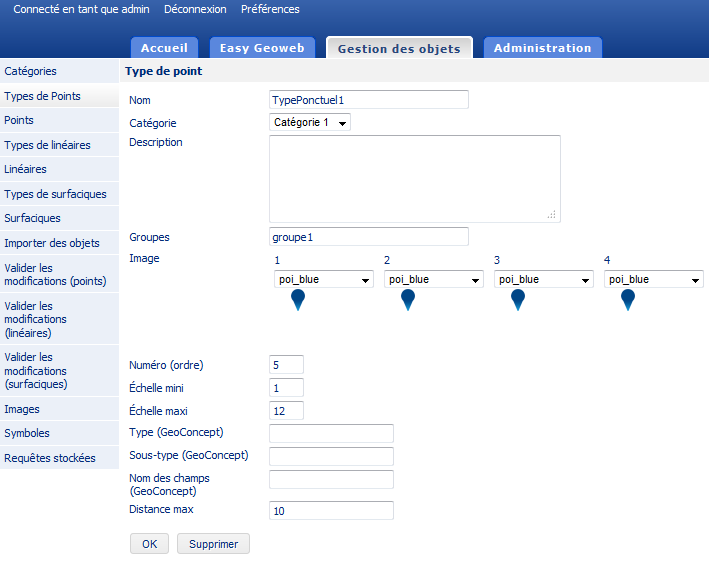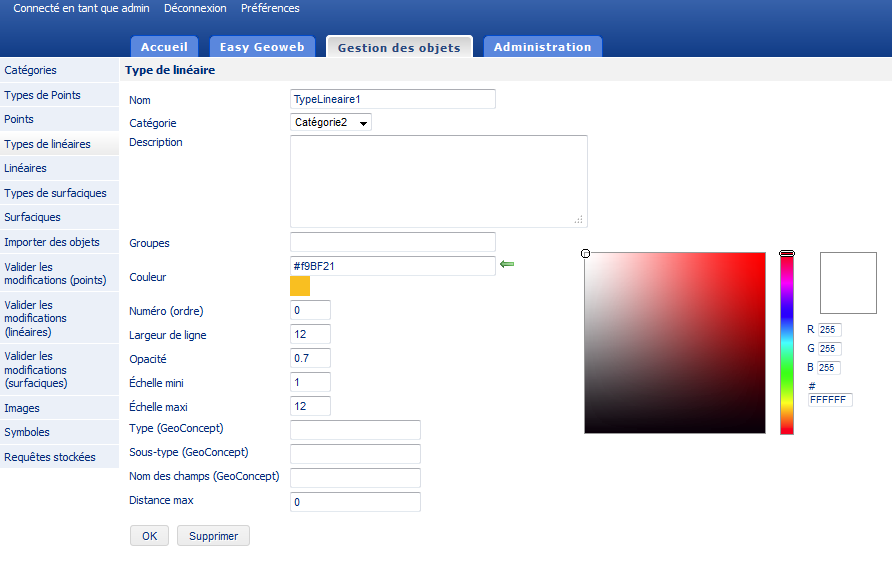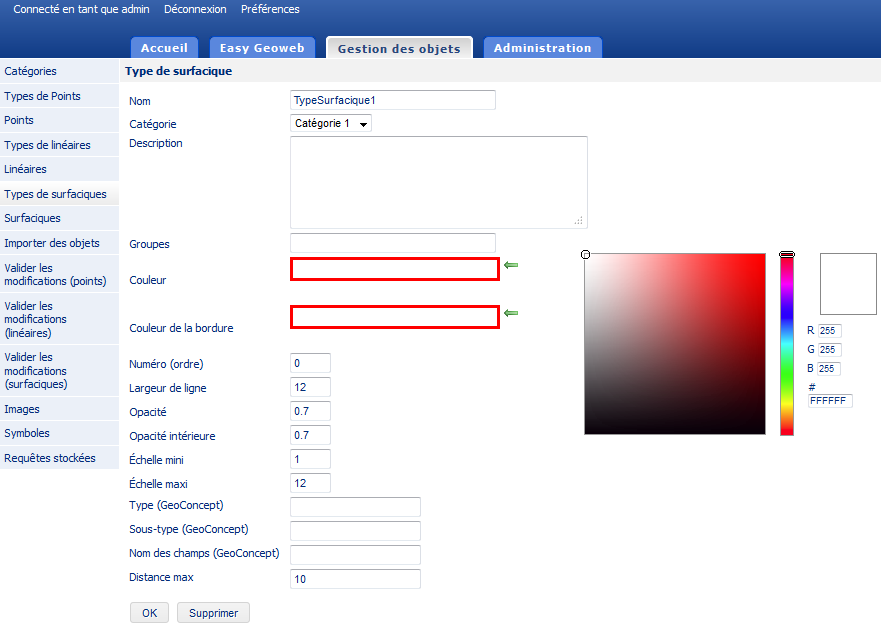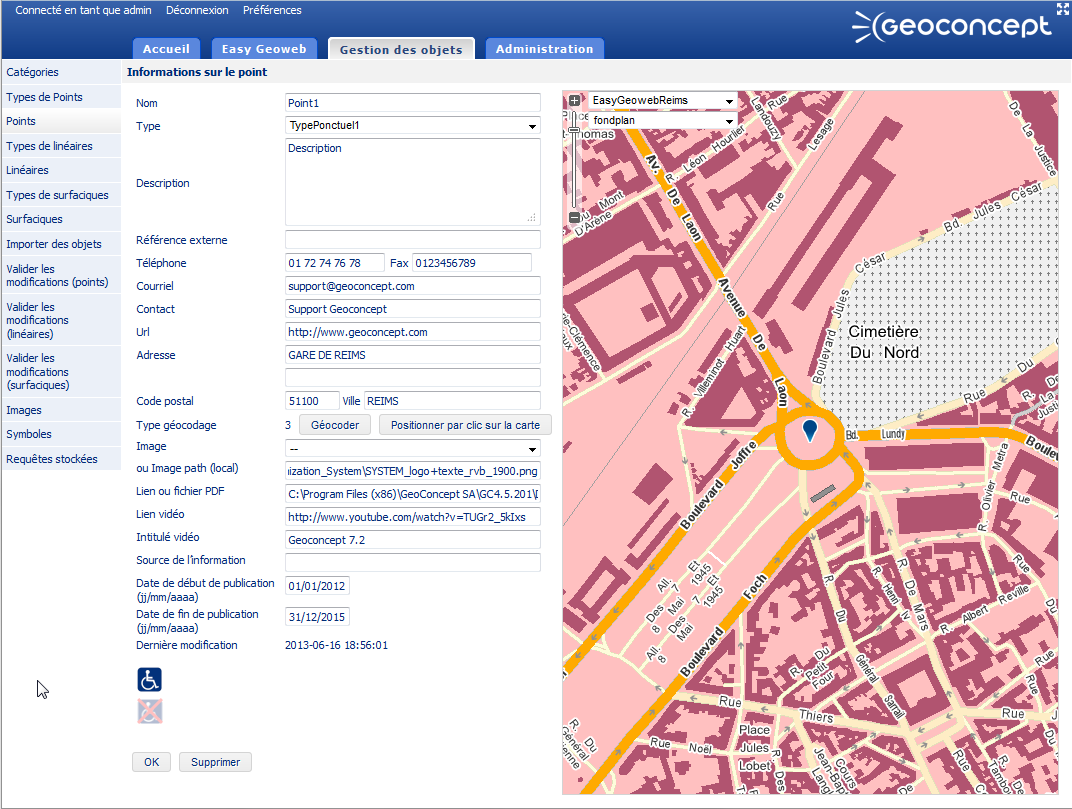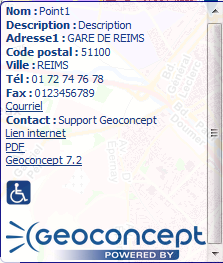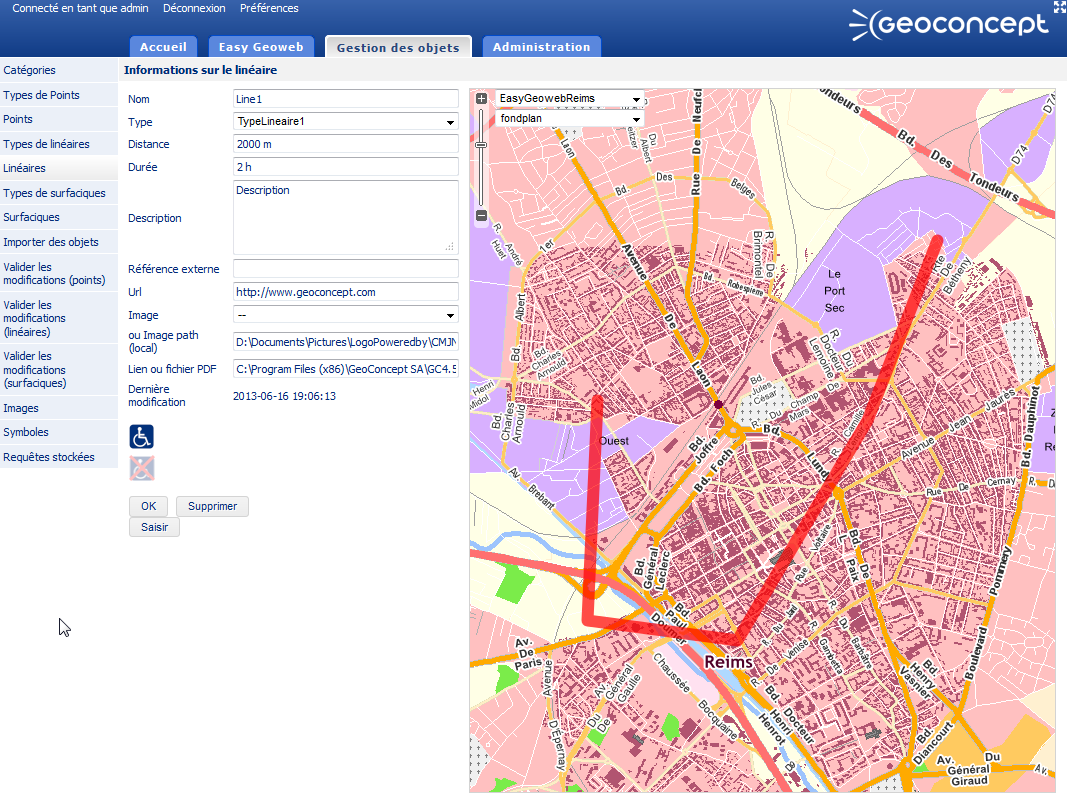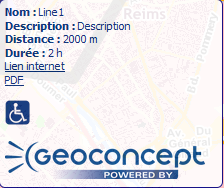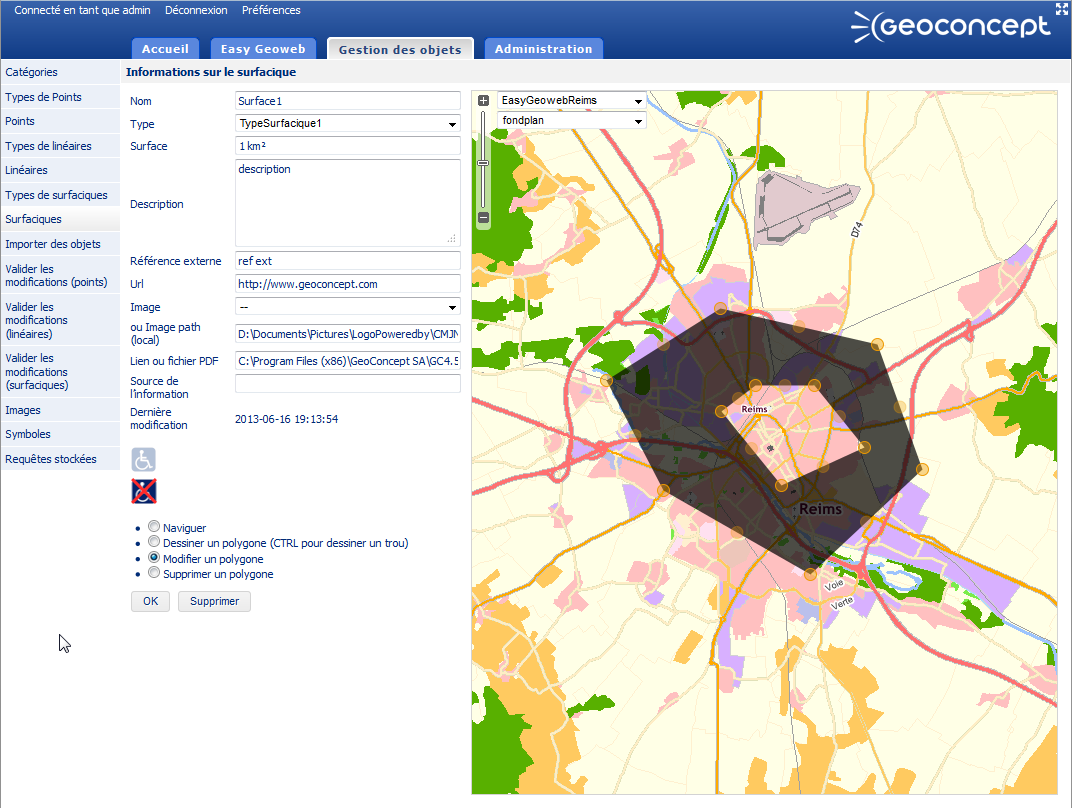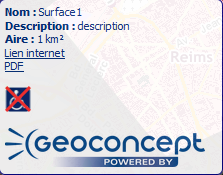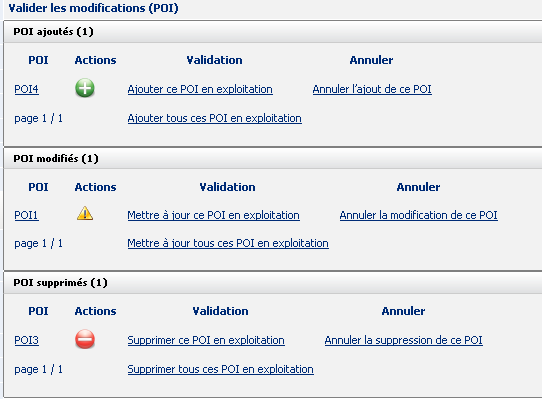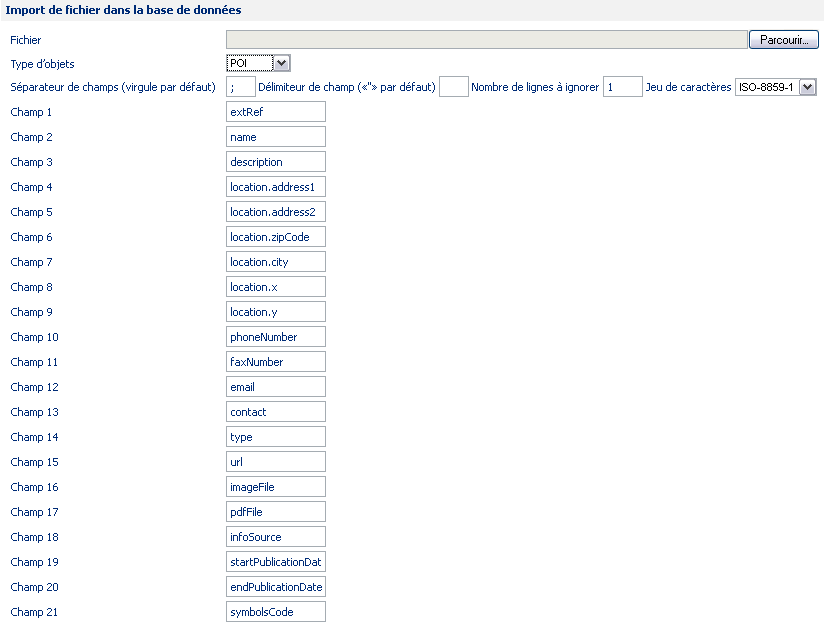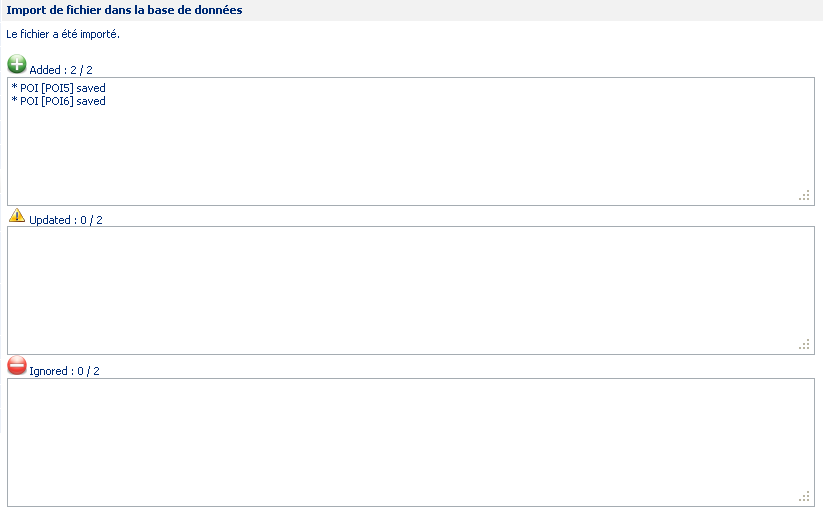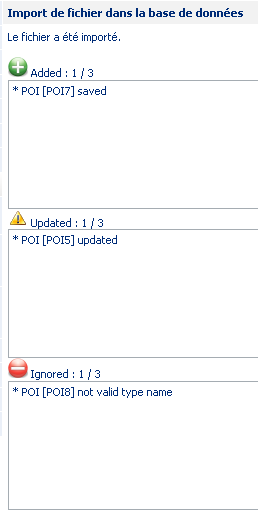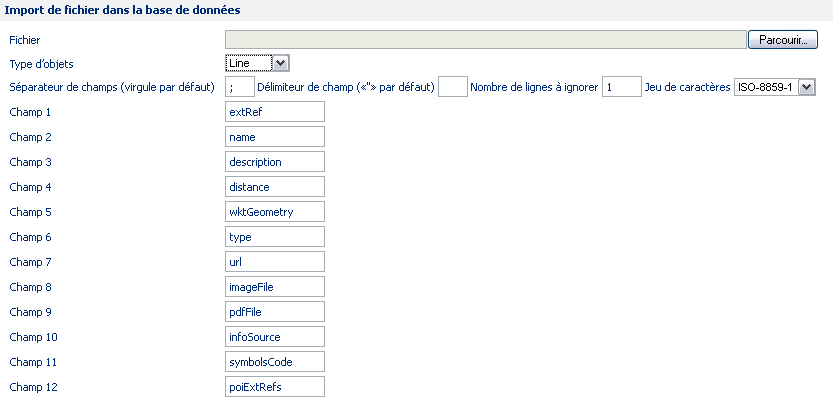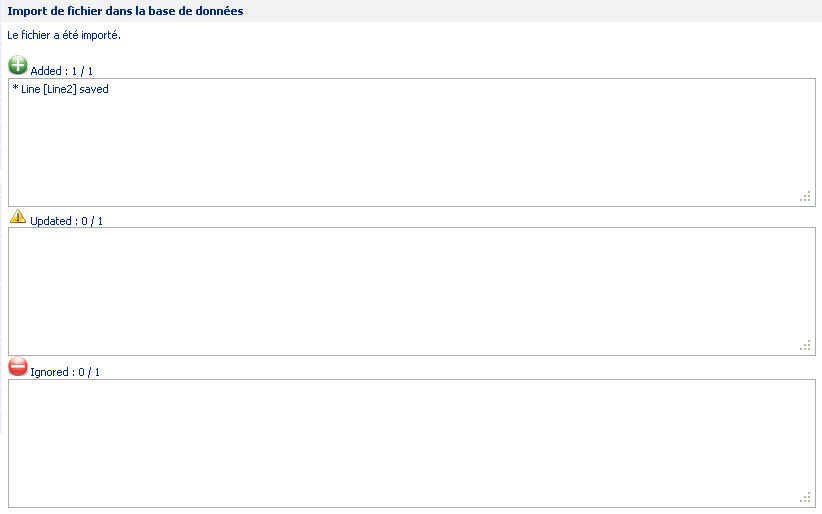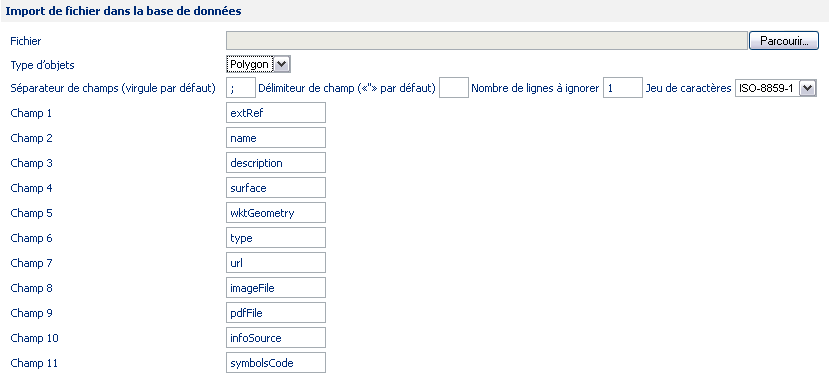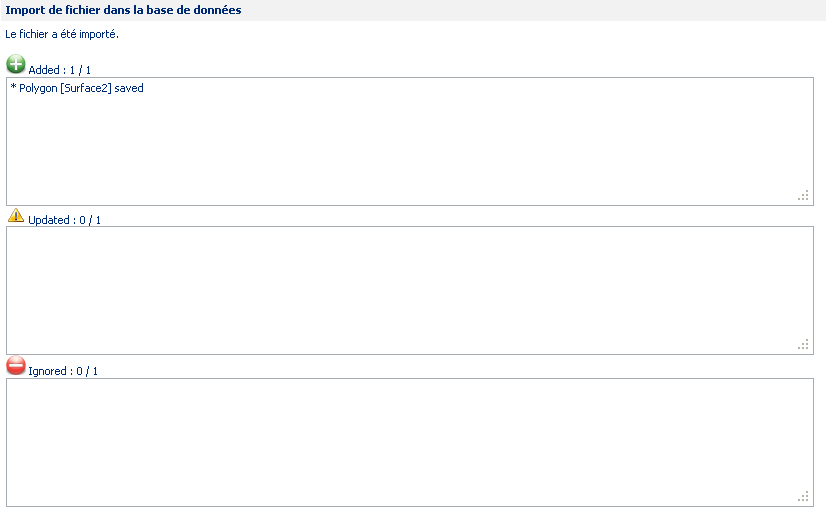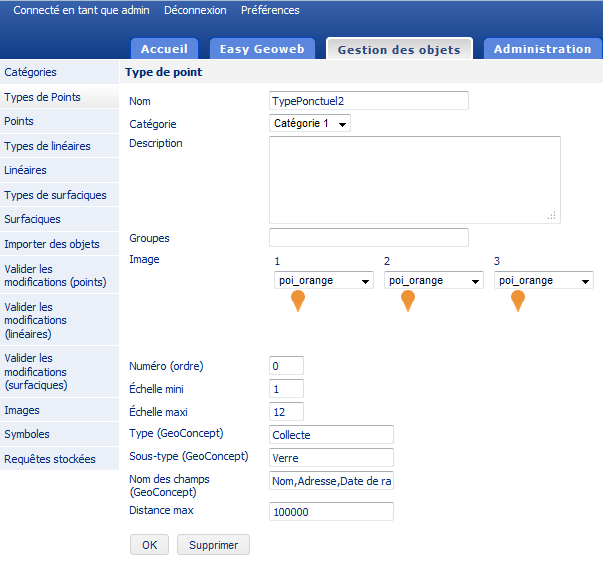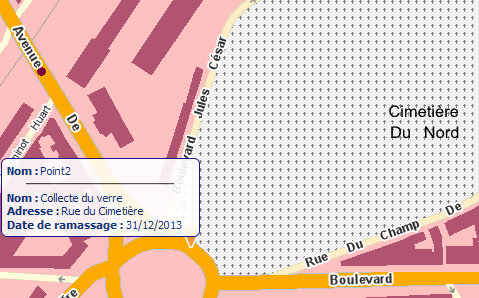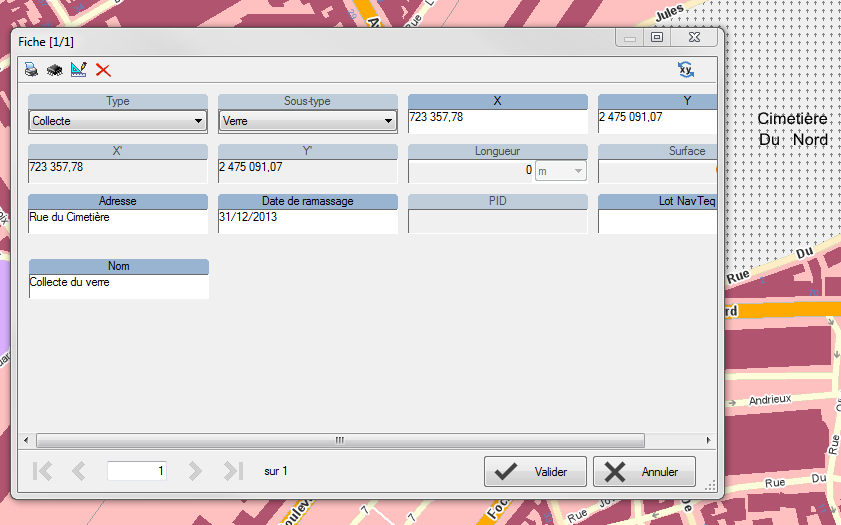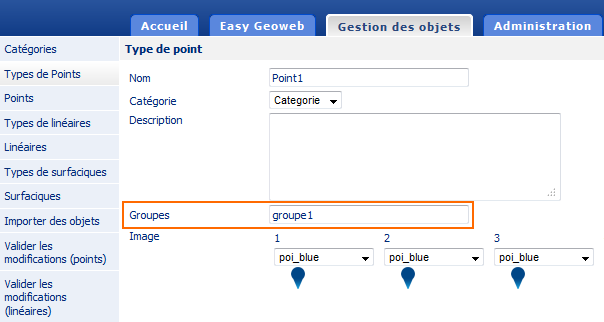![[Avertissement]](images/community/docbook/warning.png) |
Avertissement |
|---|---|
|
Le menu Gestion des objets n’est plus supporté dans Geoconcept Web à partir de la version 2021, il reste toutefois disponible à condition de le réactiver en passant le paramètre easy.objectManagement.hideMenu à false. Le fonctionnement de l’ensemble des éléments décrits dans ce chapitre n’est plus garantie. |
Cet onglet permet de créer et gérer l’affichage des objets vectoriels dans la carte interactive, en enregistrant les données dans la base de données de l’application.
Il permet de :
- créer des catégories : une catégorie contient des types d’objets potentiellement de genres différents. Le nom des catégories apparaîtra en haut de l’application cartographique sous forme de menus déroulants,
- créer des types d’objets : ces objets peuvent être de genre ponctuel, linéaire ou surfacique,
- créer des objets : chaque objet appartient à un Type d’objets. L’interface permet de saisir manuellement la géométrie de ces objets et de renseigner les attributs, dans la limite des champs proposés. Ces attributs seront stockés dans la base de données de l’application,
- importer des objets vectoriels : à partir d’un fichier texte contenant les données, l’outil d’import permet d’insérer dans la base de données les enregistrements contenus dans le fichier texte,
- une option de validation des modifications : tout objet modifié par un contributeur est sauvegardé dans la table temporaire. Une validation de cette modification permettra de l’enregistrer dans la table de production,
- les positions : comme vu dans le Designer, lors du choix d’une carte, les positions de la carte Geoconcept sont récupérées pour être utilisées dans l’application web. Cet outil permet de créer et d’enregistrer une nouvelle position indépendamment de la carte Geoconcept, utilisable seulement dans l’application web,
- les requêtes stockées : il est possible de créer des requêtes sur les objets ponctuels stockés dans la base de données. Les requêtes interrogeront les attributs des objets via l’opérateur égal. La syntaxe et la liste des champs pouvant être interrogés seront décrites dans la suite de ce document.
L’utilisation de ces menus est identique pour créer une catégorie, un type d’objets, une position ou une requête stockée : un bouton Ajouter permet d’ouvrir une interface permettant de spécifier les paramètres propres à chaque menu.
La catégorie sert à classer les différents Types d’objets vectoriels. Un classement naturel peut être un classement par thématique, mais ceci n’est qu’un exemple et peut être adapté à chaque type de projet et de besoins.
La catégorie peut regrouper des Types d’objets de genres différents, qu’ils soient ponctuels, linéaires ou surfaciques, comme le montre l’exemple ci-dessous.
La catégorie agit comme un menu déroulant qu’il est possible de visualiser en survolant la catégorie avec la souris. La liste des Types d’objets associés à cette catégorie apparaît alors.
La création d’une catégorie se fait obligatoirement par l’interface web. Elle se fait à l’aide du bouton Ajouter disponible dans cette interface. Ce bouton permet d’ouvrir un formulaire contenant les champs de paramétrage suivants :
- le nom : indispensable, il est utilisé dans l’interface utilisateur comme étant le nom affiché dan le menu,
- la description : optionnelle, elle est affichée uniquement dans l’interface de gestion des catégories, à destination des utilisateurs connectés,
- Couleur et couleur au survol : elles sont optionnelles. Si le code couleur HTML n’est pas renseigné, sa couleur par défaut dans l’interface utilisateur est le bleu avec le code suivant : #005AA1. La couleur peut être renseignée en tapant directement le code hexadécimal ou en utilisant les outils à disposition (palette de couleur, champs RVB). Un clic sur la flèche verte à côté de chaque case couleur permet d’affecter la couleur choisie,
- Actif : cette option est cochée par défaut et permet à la catégorie d’apparaître dans l’interface utilisateur. Décocher cette case revient à masquer la catégorie dans l’interface cartographique (et ainsi masquer tous les Types d’objets et objets appartenant à cette catégorie), y compris de l’administrateur,
- Numéro : ce numéro permet de classer l’ordre dans lequel sont rangées les catégories : dans l’exemple ci-dessus, la Catégorie 2 est classée numéro 1, tandis que la Catégorie 1 est classée numéro 2, d’où l’ordre inversé dans leur affichage. Par défaut, la valeur zéro est affectée aux catégories, leur rangement est alors défini par l’ordre de création,
- Visible uniquement par l’administrateur : activée, cette option permet de masquer la catégorie (et tout ce qu’elle contient) aux utilisateurs de l’application cartographique. Seul l’administrateur, connecté en tant que tel à l’interface backoffice, peut voir cette catégorie. Cette case est décochée par défaut lors de la création d’une catégorie.
![[Astuce]](images/community/docbook/tip.png) |
Astuce |
|---|---|
|
Les catégories créées sont sauvegardées dans la table de la base de données appelée gw_city_site_category. |
Un clic sur le bouton OK permet de valider les paramétrages et de les enregistrer dans la base de données. Cette nouvelle catégorie apparaît sous forme de ligne dans le menu catégorie de l’interface Gestion des objets et sous forme de menu, vide pour le moment, dans l’interface utilisateur.
Pour supprimer une catégorie, il est nécessaire de cliquer sur la ligne correspondante dans l’interface backoffice, puis de cliquer sur le bouton Supprimer.
Il n’est pas possible de supprimer une catégorie si elle contient encore des Types d’objets.
Comme vu précédemment, trois types d’objets de genres différents peuvent être créés dans l’application web : ponctuel, linéaire ou surfacique.
La création d’un type d’objets est similaire à chaque fois : un clic sur le bouton Ajouter permet d’ouvrir une interface dans laquelle il est nécessaire de spécifier les paramètres d’affichage de tous les objets du type en question.
![[Avertissement]](images/community/docbook/warning.png) |
Avertissement |
|---|---|
|
Il est recommandé de créer d’abord une catégorie d’objets, puis un type d’objets et enfin un objet. En effet, si un objet est créé sans être affecté à un type, lui-même affecté à une catégorie, il sera invisible pour les utilisateurs de l’application cartographique. |
Chaque type d’objets peut se voir affecté à un groupe d’utilisateurs : ainsi, seuls les utilisateurs des groupes définis pourront voir les objets du type.
Le type ponctuel (ou points)
Dans ce Type peuvent être enregistrés des objets disposant de coordonnées XY et représentés par un symbole ou une image.
La liste des types d’objets ponctuels enregistrés dans l’application apparaît dans l’interface. Elle reprend et affiche certains paramètres sauvegardés.
Pour modifier les paramètres d’un Type, il est nécessaire de cliquer sur le nom du-dit type afin d’afficher à nouveau le formulaire. Une fois les paramètres modifiés, il faut sauvegarder les modifications en cliquant sur OK. Au contraire, un clic sur le bouton Supprimer efface le Type.
![[Avertissement]](images/community/docbook/warning.png) |
Avertissement |
|---|---|
|
Cette suppression n’est possible que si aucun objet n’appartient à ce type. |
Dans le formulaire d’un type ponctuel, les champs suivants sont à remplir :
- Nom : obligatoire, il permet d’afficher dans le menu déroulant le nom du Type,
- Catégorie : obligatoire. Par défaut, une catégorie est affectée. L’utilisateur est invité à choisir la catégorie parmi celles qu’il a créées via le menu déroulant. Le type d’objets ponctuels sera alors rangé dans la catégorie choisie dans l’interface utilisateur,
- Description : optionnelle,
- Groupe : optionnel. Si un ou des groupe(s) est(sont) défini(s) ici, les utilisateurs de ces groupes pourront voir les objets. Les autres utilisateurs n’auront pas cette possibilité,
- Image : pour les 12 échelles logiques de Geoconcept récupérées dans l’application web, il est nécessaire de définir un affichage des objets par Type de ponctuels. Ainsi, l’administrateur peut choisir une icône au sein de la base de données des images via le menu déroulant qui lui est proposé. Pour plus de précisions concernant la base de données des images enregistrées dans l’application, merci de vous reporter à la Section Images,
- Actif : par défaut cochée, cette case permet d’afficher le Type de ponctuel dans l’interface cartographique. Décochée, personne ne peut voir ce Type et les objets qui y sont associés,
- Visible uniquement par l’administrateur : par défaut décochée, cette case permet de restreindre l’affichage de ce Type et des objets associés dans l’interface cartographique à l’administrateur connecté avec ses identifiants. Cette utilisation peut par exemple être mise en œuvre par un administrateur souhaitant préparer ses données avant de les publier,
- Numéro : il permet de classer entre eux les types de ponctuels appartenant à une même catégorie. Par défaut, la valeur est zéro et l’ordre d’affichage suit l’ordre de création,
- Echelle mini et maxi : de 1 (min) à 12 (max), elles permettent de restreindre l’affichage des objets entre les échelles indiquées,
- Type, Sous-type, Nom des champs (Geoconcept) et Distance max sont des notions qui seront explicitées dans la section intitulée « Attributs supplémentaires ».
Un clic sur le bouton OK permet de sauvegarder les paramètres du Type.
A savoir : les Types de ponctuels sont sauvegardés dans la table de la base de données appelée : gw_city_site_type. Un identifiant unique est créé pour chaque Type de ponctuels. Cet identifiant est important lors de l’intégration de données directement dans la base de données. Cette partie fera l’objet d’un paragraphe à part : Connexion de la base de données à une carte Geoconcept .
![[Astuce]](images/community/docbook/tip.png) |
Astuce |
|---|---|
|
Lors de la création d’un type ponctuel, aucune image n’est enregistrée pour les échelles logiques. Si l’administrateur souhaite affecter la même image aux 12 échelles logiques de l’application web : en choisissant uniquement l’image pour l'échelle 12, puis en cliquant sur OK, la même image est enregistrée pour l’ensemble des échelles logiques. Cette manipulation n’est plus possible une fois qu’une image a été affectée pour chaque échelle logique. |
Le type linéaire
Dans ce type seront enregistrées des lignes. Les paramètres permettent de spécifier l’affichage de cette ligne dans l’interface web.
Créer un Type de linéaire s’effectue de la même façon que la création d’un type d’objets ponctuels, par le bouton Ajouter. Les paramètres à renseigner correspondent aux paramètres d’affichage d’une ligne.
Les paramètres disponibles sont les suivants :
- Nom : obligatoire, c’est le nom qui s’affichera dans l’interface utilisateur,
- Catégorie : obligatoire, elle permet de classer le type en question dans une catégorie,
- Description : optionnelle, elle apparaît dans la liste des types de linéaires,
- Groupe : optionnel. Si un ou des groupe(s) est(sont) défini(s) ici, les utilisateurs de ces groupes pourront voir les objets. Les autres utilisateurs n’auront pas cette possibilité,
- Couleur : optionnelle, ce paramètre couleur permet de spécifier la couleur de la ligne. Par défaut, la couleur est le noir. Cette couleur peut être spécifiée via la palette de couleurs ou les champs RVB à remplir,
- Actif : la case est par défaut cochée pour permettre l’affichage du Type dans l’interface. Décochée, le Type et ses objets n’apparaissent pas dans l’interface,
- Visible uniquement par l’administrateur : la case est décochée par défaut. Lorsqu’elle est activée, seul l’administrateur connecté au backoffice peut voir ce type et ses objets dans l’interface utilisateur,
- Numéro : il permet de spécifier l’ordre dans lequel seront affichés les linéaires dans une même catégorie,
- Largeur et opacité : en pixels, ce sont les paramètres d’affichage de tous les objets linéaires appartenant au Type,
- Afficher l’orientation : décochée par défaut, cette option permet d’afficher des flèches montrant le sens de saisie du linéaire sur l’objet,
- Echelles mini et maxi : de 1 (min) à 12 (max), elles permettent de restreindre l’affichage des objets entre ces échelles,
- Type, Sous-type, Nom des champs (Geoconcept) et Distance max sont des notions qui seront explicités dans la section intitulée « Attributs supplémentaires ».
Un clic sur le bouton OK permet de sauvegarder les paramètres du Type.
![[Astuce]](images/community/docbook/tip.png) |
Astuce |
|---|---|
|
Les types d’objets ponctuels sont sauvegardés dans la table de la base de données appelée gw_city_route_type. Un identifiant unique est créé pour chaque type de linéaires. Cet identifiant est important lors de l’intégration de données directement dans la base de données. |
Le type surfacique
Dans ce type seront enregistrés des polygones simples. Les paramètres permettent de spécifier l’affichage de tous les polygones de ce Type dans l’interface web.
Créer un Type d’objets surfaciques s’effectue de la même façon que la création d’un type de ponctuel, par le bouton Ajouter. Les paramètres à renseigner correspondent aux paramètres d’affichage d’une ligne.
Les paramètres disponibles sont les suivants :
- Nom : obligatoire, c’est le nom qui s’affichera dans l’interface utilisateur,
- Catégorie : obligatoire, elle permet de classer le type en question dans une catégorie,
- Description : optionnelle, elle apparaît dans la liste des types de surfaciques,
- Groupe : optionnel. Si un ou des groupe(s) est(sont) défini(s) ici, les utilisateurs de ces groupes pourront voir les objets. Les autres utilisateurs n’auront pas cette possibilité,
- Couleur et couleur de la bordure : optionnels, ces paramètres permettent de spécifier la couleur du surfacique. Par défaut, la couleur est le noir. Cette couleur peut être spécifiée via la palette de couleurs ou les champs RVB à remplir,
- Actif : par défaut cochée pour permettre l’affichage du type dans l’interface. Si elle est décochée, le type et ses objets n’apparaissent pas dans l’interface,
- Visible uniquement par l’administrateur : décochée par défaut. Lorsqu’elle est activée, seul l’administrateur connecté au backoffice peut voir ce Type et ses objets dans l’interface utilisateur,
- Numéro : il permet de spécifier l’ordre dans lequel seront affichés les types de surfaciques dans une même catégorie,
- Largeur et opacité : en pixels, ce sont les paramètres d’affichage de tous les surfaciques appartenant au type,
- Échelles mini et maxi : de 1 (min) à 12 (max), elles permettent de restreindre l’affichage des objets entre ces niveaux d'échelle,
- Type, Sous-type, Nom des champs (Geoconcept) et Distance max sont des notions qui seront explicités dans la section intitulée « Attributs supplémentaires ».
Un clic sur le bouton OK permet de sauvegarder les paramètres du Type.
A savoir : les Types d’objets ponctuels sont sauvegardés dans la table de la base de données appelée gw_city_polygon_type. Un identifiant unique est créé pour chaque Type de surfaciques. Cet identifiant est important lors de l’intégration de données directement dans la base de données.
Cette partie explicite la façon de créer un objet manuellement par l’intermédiaire de l’interface web et des formulaires proposés.
Pour chaque objet pouvant être créé, qu’il soit ponctuel, linéaire ou surfacique, le fonctionnement est identique. L’administrateur (ou le contributeur) connecté doit cliquer sur le bouton Ajouter pour créer un nouvel objet. L’interface présente à gauche les champs à remplir, à droite une carte dans laquelle on peut saisir manuellement la géométrie de l’objet.
![[Avertissement]](images/community/docbook/warning.png) |
Avertissement |
|---|---|
|
Il est indispensable de créer une catégorie et un type avant de créer des objets. |
Ajouter un objet ponctuel
Le formulaire de création d’un objet ponctuel comprend les champs suivants :
- Nom : obligatoire : il permet de donner un nom au ponctuel créé,
- Type : obligatoire : il permet d’associer le ponctuel à un type et donc à une apparence définie précédemment. L’affichage de tous les ponctuels d’un même Type est fait en cliquant sur le nom dans la liste déroulante dans l’interface utilisateur. Le Type n’apparaît pas dans la mini-fiche,
- Description : optionnelle, elle permet de saisir du texte,
- Contact : optionnel, le nom de la personne dont les coordonnées sont spécifiées,
- Téléphone et fax : optionnels : les numéros apparaissent associés à une icône représentative,
- Courriel : optionnel : ce paramètre permet de spécifier l’adresse mail du contact,
- Url : optionnelle : URL web permettant d’ouvrir la page dans un autre onglet du navigateur. L’Url doit obligatoirement commencer par http://,
- Adresse, code postal et ville : optionnelles, ces informations apparaissent dans la mini-fiche. Elles peuvent servir à placer le point sur la carte via le module de géocodage en utilisant le bouton Géocoder,
- image ou Image path (local) : optionnel, permet d’ajouter une image à la mini-fiche. Cette image peut être stockée dans la base de données des images ou être stockée directement sur le serveur. Il est alors nécessaire de renseigner le chemin d’accès à l’image,
- Fichier PDF : optionnelle, cette option permet de disposer d’un lien dans la mini-fiche permettant d’ouvrir un PDF stocké sur le serveur,
- Lien vidéo et intitulé vidéo : optionnel, cela permet de faire un lien vers une page Internet extérieure à l’application. Le nom apparaissant dans le champ intitulé vidéo est le nom qui apparaît dans la mini-fiche,
- Dates de début et de fin de publication : optionnel, l’objet ponctuel n’apparaîtra dans l’interface cartographique que si la date du jour est comprise entre les dates renseignées. Si aucune date n’est renseignée, l’objet sera toujours affiché sans condition sur la date.
Tous les champs renseignés dans le formulaire apparaîtront dans la mini-fiche, sauf le type, la référence externe, les dates de début et de fin de publication et la source de l’information. Un champ non renseigné ne verra pas son libellé apparaître dans la mini-fiche.
Les objets ponctuels créés via l’interface web sont enregistrés dans la table gw_city_site.
Les objets stockés dans cette table sont uniquement visibles par un utilisateur connecté également au backoffice de l’application, tant que les objets n’ont pas été validés.
![[Astuce]](images/community/docbook/tip.png) |
Astuce |
|---|---|
|
Dans un site web accessible au grand public, un administrateur peut choisir d’ajouter des objets. Tant qu’il n’a pas validé l’affichage des objets dans l’interface cartographique, Les objets ne sont pas validés. Ainsi, le grand public ne peut pas voir ces objets. |
Ajouter un objet linéaire
Le formulaire de création d’un objet linéaire comprend les champs suivants :
- Nom : obligatoire, il permet de donner un nom au linéaire créé,
- Type : obligatoire, il permet d’associer le linéaire à un type et donc à une apparence définie précédemment. L’affichage de tous les linéaires d’un même type est fait en cliquant sur le nom dans la liste déroulante dans l’interface utilisateur. Le type n’apparaît pas dans la mini-fiche,
- Distance / durée : optionnelles, ces options permettent de spécifier une distance et une durée affectées au linéaire,
- Description : optionnelle, elle permet de saisir du texte,
- Url : URL web permettant d’ouvrir la page dans un autre onglet du navigateur. L’URL doit obligatoirement commencer par http://,
- image ou Image path (local) : optionnel, permet d’ajouter une image à la mini-fiche. Cette image peut être stockée dans la base de données des images ou être stockée directement sur le serveur. Il est alors nécessaire de renseigner le chemin d’accès à l’image,
- Fichier PDF : optionnelle, cette option permet de disposer d’un lien dans la mini-fiche permettant d’ouvrir un PDF stocké sur le serveur,
- Zip Url : optionnel, permet de mettre un lien vers une URL pour télécharger un fichier disponible sur un site Internet,
- Des boutons Saisir, Inverser : la saisie dans la carte à l’aide de la souris et du bouton Saisir est obligatoire. Le bouton Inverser permet d’inverser le sens de saisie du linéaire, visible grâce aux flèches orientées. Un double-clic dans la carte permet de saisir les points de l’objet linéaire.
Tous les champs renseignés dans le formulaire apparaîtront dans la mini-fiche, sauf le Type et les dates de début et de fin de publication, la référence externe et la source de l’information. Un champ non renseigné ne verra pas son libellé apparaître dans la mini-fiche.
Les objets linéaires créés via l’interface web sont enregistrés dans la table gw_city_route.
Les objets stockés dans cette table sont uniquement visibles par un utilisateur connecté également au backoffice de l’application, tant que les objets n’ont pas été validés.
Ajouter un objet surfacique
Le formulaire de création d’un objet surfacique comprend les champs suivants :
- Nom : obligatoire, il permet de donner un nom au surfacique créé,
- Type : obligatoire, il permet d’associer l’objet surfacique à un type et donc à une apparence définie précédemment. L’affichage de tous les surfaciques d’un même type est fait en cliquant sur le nom dans la liste déroulante dans l’interface utilisateur. Le type n’apparaît pas dans la mini-fiche,
- Surface : optionnelle, cette option permet de spécifier une surface affectée au surfacique,
- Description : optionnelle, elle permet de saisir du texte,
- Url : URL web permettant d’ouvrir la page dans un autre onglet du navigateur. L’Url doit obligatoirement commencer par le protocole HTTP,
- image ou Image path (local) : optionnel, permet d’ajouter une image à la mini-fiche. Cette image peut être stockée dans la base de données des images ou être stockée directement sur le serveur. Il est alors nécessaire de renseigner le chemin d’accès à l’image,
- Fichier PDF : cette option permet de disposer d’un lien dans la mini-fiche qui ouvre un PDF stocké sur le serveur,
- Zip Url : optionnel, permet de mettre un lien vers une URL pour télécharger un fichier disponible sur un site Internet,
- Bouton Saisir : la saisie dans la carte à l’aide de la souris et du bouton Dessiner un polygone est obligatoire. La nouvelle version permet de créer un trou dans le polygone en utilisant le bouton Ctrl du clavier. Il est également possible de modifier le polygone en utilisant le bouton Modifier un polygone. En activant cette option, il est possible de modifier les bords du polygone en déplaçant les cercles affichés.
Tous les champs renseignés dans le formulaire apparaîtront dans la mini-fiche, sauf le type, la référence externe et la source de l’information. Un champ non renseigné ne verra pas son libellé apparaître dans la mini-fiche.
Les objets vectoriels visualisés dans l’interface cartographique par l’ensemble des utilisateurs qui accèdent à l’application sont ceux stockés dans :
- la table gw_city_site_prod pour les ponctuels ;
- la table gw_city_route_prod pour les linéaires ;
- la table gw_city_polygon_prod pour les surfaciques.
Les menus Valider les modifications (disponibles pour les ponctuels, les linéaires et les surfaciques) permettent de copier les données des tables gw_city_site, gw_city_route et gw_city_polygon respectivement dans gw_city_site_prod, gw_city_route_prod et gw_city_polygon_prod.
Ils permettent de comparer les deux tables (par exemple gw_city_site et gw_city_site_prod dans le cas des objets ponctuels) et de faire ressortir les différences.
Le but est de disposer toujours les mêmes enregistrements dans les deux tables, mais en ayant la possibilité de différer la diffusion des modifications, à discrétion de l’administrateur.
Ainsi, afin de « basculer » une modification sur un objet saisi par un contributeur pour la rendre visible à tous dans l’application cartographique, il est nécessaire de passer par le menu Valider les modifications.
D’après cette illustration, l’administrateur ou un contributeur :
- a ajouté un ponctuel appelé POI4 : ce ponctuel est présent dans la table gw_city_site, donc visible uniquement par l’administrateur ou un contributeur dans le portail cartographique. Un clic sur le bouton Ajouter ce POI en exploitation permet de copier l’enregistrement dans la table gw_city_site_prod. L’objet POI4 devient alors visible par tous. Un clic sur le bouton Annuler l’ajout de ce POI supprime l’objet de la table gw_city_site, sans copie dans la table gw_city_site_prod.
- a modifié le ponctuel POI1 : il a modifié les attributs ou sa position géographique. L’administrateur ou contributeur visualise ses modifications dans l’interface cartographique, tandis que l’utilisateur grand public visualise l’objet non modifié. Un clic sur le bouton Mettre à jour ce POI en exploitation permet de diffuser les modifications à tous en copiant les modifications dans la table gw_city_site_prod. Un clic sur le bouton Annuler la modification de POI permet de restaurer l'état de l’enregistrement dans la table gw_city_site.
- a supprimé le ponctuel POI3. L’administrateur ou contributeur ne voit plus cet objet dans l’interface cartographique, tandis que le grand public le voit encore. Un clic sur Supprimer ce POI en exploitation le supprime également de la table gw_city_site_prod, c’est-à-dire pour tout le monde. Cette action est irréversible. Un clic sur le bouton Annuler la suppression de ce POI permet de restaurer l’enregistrement dans la table gw_city_site en copiant l’objet depuis la table gw_city_site_prod.
Les fonctions Ajouter / Mettre à jour / Supprimer tous ces points en exploitation permettent d’effectuer l’action en question pour tous les objets considérés.
La plate-forme offre la possibilité d’importer de façon massive des données vectorielles, via le menu Importer des objets. Il permet d’importer des données depuis un fichier texte qui doit respecter un format afin de respecter les attentes de l’interface pour remplir les champs correspondants.
Ce menu permet d’importer des objets ponctuels, linéaires ou surfaciques. Le choix est fait via la liste déroulante Type d’objets.
Importer des objets ponctuels
Il est nécessaire de choisir le fichier .txt à importer, le Type POI dans la liste Type d’objets. Il est ensuite nécessaire de choisir le séparateur de champs, le délimiteur de champs éventuellement, le nombre de lignes à ignorer (lignes d’en-tête) et enfin le jeu de caractères.
Cet import permettra de compléter la table gw_city_site.
Il est nécessaire de respecter exactement la structure attendue par l’application. Le fichier texte doit donc disposer de 21 champs, même si ceux-ci sont vides. Le seul champ non vide, obligatoirement complété, est le champ Type (champ 14) : il s’agit du nom du type d’objets ponctuels dans lequel les nouveaux objets importés seront stockés. Le champ doit porter le libellé exact du Type auquel il doit appartenir.
Le champ extRef (champ 1) est le champ clé pouvant être utilisé lors de la mise à jour de données. Dans la table gw_city_site, il s’agit du champ EXTREF.
Voici un exemple de fichier texte pouvant être importé dans l’application via ce menu, afin de mettre à jour deux objets du Type TypePonctuel1 :
Le résultat de l’import est le suivant :
Les deux nouveaux objets ponctuels ont été importés dans la table gw_city_site et sont donc visibles par l’administrateur dans l’application cartographique et dans l’interface de gestion des objets.
Un nouvel import avec le fichier suivant donnera les résultats ci-après :
Importer des objets linéaires
Le menu Importer des objets permet d’importer des objets linéaires à partir d’un fichier texte. Il est nécessaire dans un premier temps de sélectionner dans la liste déroulante le Type d’objets en choisissant Line. Cet import permet de compléter la table gw_city_route.
Immédiatement, les champs à renseigner pour un objet de ce type changent :
Les champs pouvant être renseignés sont les mêmes que ceux disponibles dans le formulaire de saisie d’un objet linéaire.
Le champ obligatoire est le champ Type (champ 6), qui doit être du même nom qu’un Type d’objet linéaire existant. Le champ extRef (champ 1) sert de clé lors de la mise à jour d’un enregistrement.
Le champ 5 est le champ Géométrie de l’objet : la géométrie doit être enregistrée au format WKT pour être intégrée à l’application.
![[Astuce]](images/community/docbook/tip.png) |
Astuce |
|---|---|
|
Le champ WKT est un format de champ proposé par Geoconcept lors de l’export de la géométrie d’un objet dans un format texte. |
Voici un exemple de fichier texte permettant d’intégrer un objet Line2 dans le Type d’objet linéaire TypeLinéaire1 :
L’image suivante montre le résultat : l’objet Line2 a bien été intégré dans le Type TypeLinéaire1.
La mise à jour des données est faite grâce au champ extRef ; cette mise à jour apparaîtra dans le groupe central Updated.
Si le Type d’objet linéaire n’est pas présent ou n’est pas reconnu, l’objet ne sera pas ajouté à la table gw_city_route et un message d’erreur apparaîtra dans le groupe Ignored.
Importer des objets surfaciques
Le menu Importer des objets permet d’importer des objets surfaciques à partir d’un fichier texte. Pour cela, il est nécessaire dans un premier temps de sélectionner dans la liste déroulante le Type d’objets en choisissant Polygon. Cet import permet de compléter la table gw_city_polygon.
Immédiatement, les champs à renseigner pour un objet de ce type changent :
Les champs pouvant être renseignés sont les mêmes que ceux disponibles dans le formulaire de saisie d’un objet surfacique.
Le champ obligatoire est le champ type (champ 6), qui doit être du même nom qu’un Type d’objet surfacique existant. Le champ extRef (champ 1) sert de clé lors de la mise à jour d’un enregistrement.
Le champ 5 est le champ Géométrie de l’objet : la géométrie doit être enregistrée au format WKT pour être intégrée à l’application.
![[Astuce]](images/community/docbook/tip.png) |
Astuce |
|---|---|
|
Le champ WKT est un format de champ proposé par Geoconcept lors de l’export de la géométrie d’un objet dans un format texte. |
Voici un exemple de fichier texte permettant d’intégrer un objet Surface2 dans le Type d’objet linéaire TypeSurfacique1.
L’image suivante montre le résultat : l’objet Surface2 a bien été intégré dans le Type TypeSurfacique1.
La mise à jour des données est faite grâce au champ extRef ; cette mise à jour apparaîtra dans le groupe central Updated.
Si le Type d’objet surfacique n’est pas présent ou n’est pas reconnu, l’objet ne sera pas ajouté à la table gw_city_polygon et un message d’erreur apparaîtra dans le groupe Ignored.
A retenir sur l’import des objets
Les objets peuvent être ajoutés à l’application web par un import d’un fichier texte qui contient les informations attributaires et géométriques des objets. Cette manipulation peut être faite à distance sans accéder au serveur où est stockée l’application et la base de données.
Le nom du type dans lequel doivent être importés les objets est donné dans les menus des objets sans nécessité de connaître leur identifiant dans la base de données.
Cette manipulation est donc ouverte à tous les utilisateurs qui ont le droit d’accéder au backoffice. Il faut toutefois rappeler qu’ajouter des objets via ce menu permet de les ajouter dans les tables gw_city_site, gw_city_route, gw_city_polygon. Pour les basculer en production et les rendre visibles par tous les utilisateurs de l’application cartographique, il est nécessaire de les valider à l’aide des menus de validation des objets.
![[Avertissement]](images/community/docbook/warning.png) |
Avertissement |
|---|---|
|
Le système de coordonnées dans lequel est écrite la géométrie des objets (X Y pour les ponctuels, WktGeometry pour les objets linéaires et surfaciques) doit être le même que celui de la carte de l’application web. |
Les objets vectoriels de l’application web sont stockés dans la base de données avec un nombre restreint de champs attributaires. L’administrateur a la possibilité de spécifier des attributs supplémentaires pour les objets vectoriels. Ces attributs sont stockés dans les objets de la carte Geoconcept et sont récupérés par l’application web.
Pour faire appel à ces champs supplémentaires, il est nécessaire pour l’administrateur / contributeur de connaître précisément le nom du Type dans Geoconcept, du Sous-type et des champs.
La spécification est faite lors du paramétrage du Type d’objets vectoriels. Dans les trois différents cas de genres de ponctuels, des cases à remplir sont disponibles :
- Type (Geoconcept),
- Sous-type (Geoconcept),
- Nom des champs (Geoconcept),
- Distance max (en pixel).
En renseignant ces champs, l’objet vectoriel stocké dans la base de données de l’application web est virtuellement lié à l’objet Geoconcept (qui appartient au type et sous-type renseigné) par sa position géographique dans un rayon de la distance maximum spécifiée. Ce lien est uniquement valable entre l’application web et la carte Geoconcept via une requête qui permet de retourner les informations attributaires d’un objet en spécifiant le Type, le Sous-type, le nom des champs et la distance max autour de l’objet en question.
Concrètement, lorsque l’utilisateur clique sur un objet vectoriel dans l’application web, ses coordonnées X Y sont envoyées à la carte Geoconcept, qui interroge les objets du Type / Sous-type spécifiés dans un rayon de la distance spécifiée. Les champs renseignés sont ceux enregistrés sur l’objet en question dans la carte Geoconcept.
Il est donc nécessaire que l’objet enregistré dans la table gw_city_site soit situé aux mêmes coordonnées que son objet jumeau dans la carte Geoconcept. C’est évidemment le cas si les objets de l’application web proviennent d’un export de la carte Geoconcept.
Pour accéder à ces attributs supplémentaires : il est nécessaire de renseigner exactement le type Geoconcept, le sous-type Geoconcept et le nom des champs qui seront affichés dans la mini-fiche.
Ainsi, dans l’application cartographique, un clic sur le ponctuel permet d’ouvrir la mini-fiche additionnée des champs provenant de la carte Geoconcept. Le nom des champs supplémentaires est le nom spécifié dans la carte Geoconcept.
On vérifie bien que ces champs, non stockés dans la base de données, soient remplis par les informations provenant de l’objet de la carte Geoconcept.
![[Avertissement]](images/community/docbook/warning.png) |
Avertissement |
|---|---|
|
Ces champs supplémentaires proviennent de la carte Geoconcept via une requête envoyée par Geoconcept Web. Ils ne peuvent en aucun cas être interrogés par l’outil de requêtes paramétrées. |
Il est possible d’ajouter des icônes, images ou symboles (en plus de l’image paramétrable dans la mini-fiche) dans la mini-fiche des objets vectoriels : ils se placeront en bas dans la mini-fiche.
Pour ajouter ce symbole dans la mini-fiche, il est nécessaire que ce symbole soit enregistré dans la base de données des images due Geoconcept Web.
Dans l’onglet Gestion des objets / Points, un menu Symboles permet d’ajouter un symbole, c’est-à-dire de choisir une (ou deux images) qui correspond à ce symbole. Les images sont à choisir dans la banque de données des images du Designer.
Le symbole est ainsi paramétré. L’affichage des symboles se fait au niveau de chaque objet. Dès qu’un symbole est paramétré, il est possible de le choisir dans les attributs de chaque objet, dans la partie inférieure des attributs. Par défaut, aucun symbole défini n’est sélectionné. En cliquant sur l’icône (dans le cas où le symbole ne contient qu’un image) ou sur une des deux icônes (dans le cas où le symbole est défini avec deux images), vous sélectionnez l’image qui apparaîtra dans la mini-fiche. Pour la supprimer de l’affichage de la mini-fiche, il est nécessaire de cliquer à nouveau sur l’icône correspondante.
Afin de mettre à jour les données vectorielles présentes dans l’application cartographique et donc stockées dans la base de données de Geoconcept Web, il est possible de paramétrer des liens entre la carte Geoconcept et la base de données.
Ce paragraphe n’est pas destiné à remplacer le guide de référence de Geoconcept concernant la mise en place de tels liens, mais à adapter leur mise en place au cas particulier de la base de données de Geoconcept Web.
L’import des objets depuis une carte Geoconcept et la base de données de Geoconcept Web doit respecter les contraintes de champs des objets dans le Designer. Ainsi, un Type doit obligatoirement être associé à chaque objet importé de la carte Geoconcept dans la base de données (la valeur du type est visible dans la table gw_city_site_type pour les ponctuels par exemple). De plus, les champs geocode_score et geocode_type des objets ponctuels ne doivent pas être nuls : une valeur zéro doit ainsi leur être affectée par défaut.
A noter également que dans le cas d’objets linéaires ou surfaciques, la géométrie du champ WktGeometry des tables gw_city_route (respectivement gw_city_route_prod) et gw_city_polygon (respectivement gw_city_polygon_prod) doivent être écrits au format WKT, disponible lors d’un export depuis Geoconcept.
![[Astuce]](images/community/docbook/tip.png) |
Astuce |
|---|---|
|
Ce paragraphe est destiné à des utilisateurs experts. |
Les objets linéaires ou surfaciques avec une géométrie complexe peuvent être simplifiés afin d’optimiser leur affichage dans l’application web, dans le cas d’un très grand nombre d’objets et de points de chaque objet. Cette simplification est automatiquement effectuée par l’application entre l'échelle 12 et l'échelle spécifiée dans les paramètres. Un champ wktGeometrySimplified est présent dans la base de données dans les tables relatives aux objets et est rempli lors du premier affichage de l’objet en question (ligne ou polygone).
L’administrateur peut paramétrer l'échelle minimum jusqu'à laquelle les objets doivent être simplifiés géométriquement. Ce paramètres est disponible dans l’onglet Administration / Section Paramètres avancés.
![[Avertissement]](images/community/docbook/warning.png) |
Avertissement |
|---|---|
|
Lors de l’installation de l’application, ces paramètres n’existent pas. Ils sont créés la première fois qu’une ligne ou un polygone est affiché. |
![[Astuce]](images/community/docbook/tip.png) |
Astuce |
|---|---|
|
Voici les paramètres à créer si vous souhaitez le faire manuellement :
|
![[Astuce]](images/community/docbook/tip.png) |
Astuce |
|---|---|
|
Une fois que le champ WktGeometrySimplified a été rempli automatiquement par l’application, ce champ n’est plus modifié par l’application, même si les paramètres sont modifiés par l’administrateur. Pour forcer l’application à simplifier à nouveau la géométrie en prenant en compte les nouveaux paramètres, il est nécessaire de supprimer manuellement en base de données les valeurs du champ WktGeometrySimplified pour les objets en question. Afficher ensuite les objets dans le portail cartographique permettra de recalculer les valeurs de géométries simplifiées. |
Il est possible de restreindre l’accès aux différents types d’objets vectoriels et les associant à un ou plusieurs groupes. Ce paramétrage se fait dans la page de gestion des types d’objets vectoriels, pour les points, les lignes et les surfaciques.
Ainsi, un utilisateur qui peut voir le widget Liste d’objets ne verra les objets du type Point1 que s’il appartient au groupe groupe1. Dans le cas contraire, il ne les verra pas. Les autres widgets de sélection ou de requêtes excluront également ce type lors de la recherche.