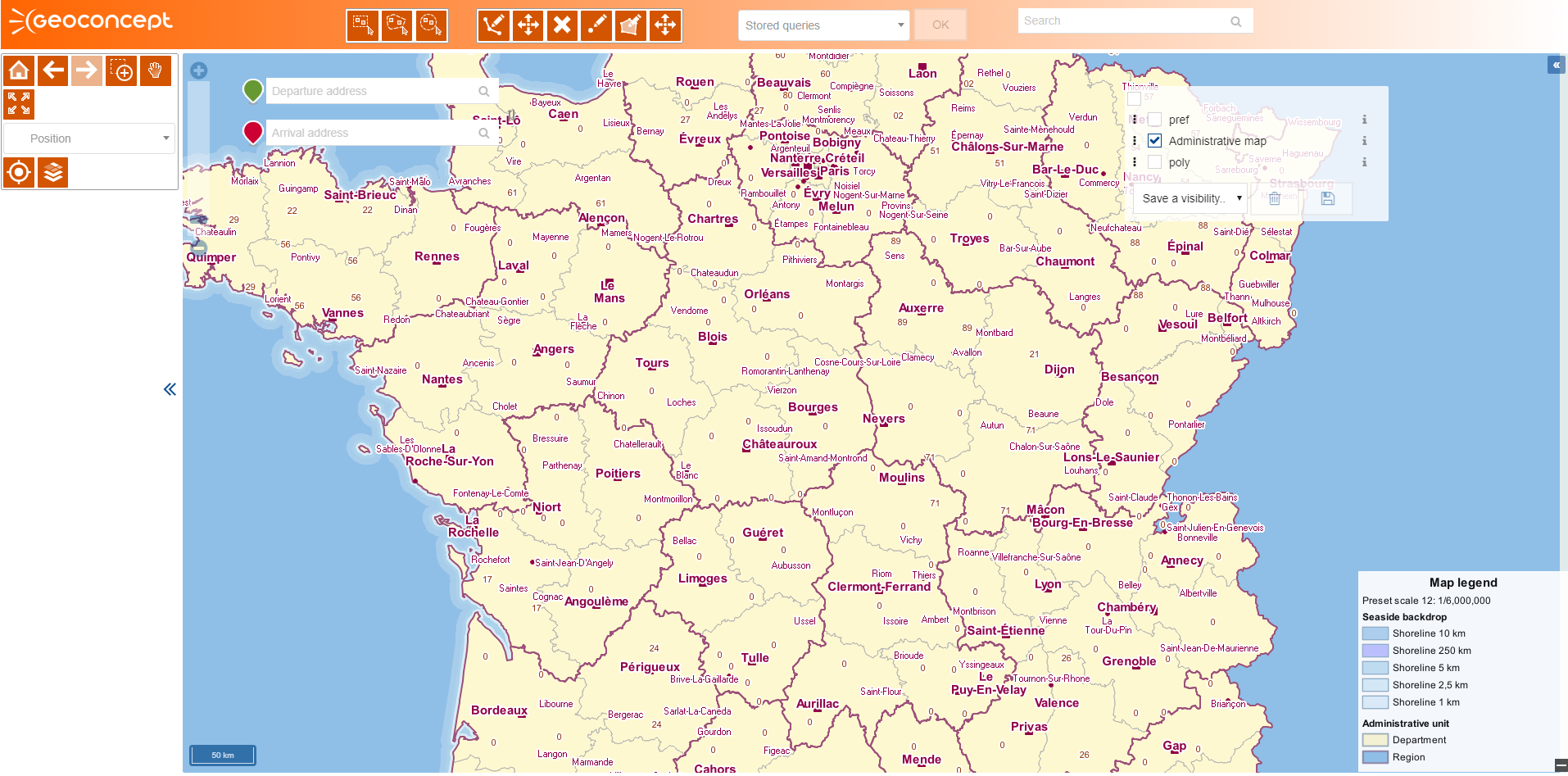Dans Geoconcept Web, des modèles déjà préparés sont proposés pour que l’utilisateur puisse choisir facilement et rapidement l’aspect de son portail cartographique et que celui-ci soit de suite fonctionnel. Comme il est expliqué dans la « section Habillages », il est possible de créer sa propre charte graphique via copier-coller les éléments d’une feuille de style CSS. Ci-dessous, un exemple de feuille de style avec quelques indications sur le rôle de chacun des paramètres à modifier est disponible. Libre à vous de modifier les valeurs des couleurs en fonction de l’apparence que vous souhaitez donner à votre site.
#hd{
/* default background colour, for all layout engines that don't implement gradients */
background: #FF6501;
/* gecko based browsers */
background: -moz-linear-gradient(left, #FF6501, #FFFFFF);
/* webkit based browsers */
background: -webkit-linear-gradient( left, #FF6501, #FFFFFF);
}
.panel {
border: solid 1px #666666;
margin-right:9px;
background-color:#FFFFFF;
}
/** header panel **/
.yui3-skin-sam.gcweb.gcui-skin .yui3-panel .yui3-widget-hd {
background:none;
background-color:#FF6501;
color: #FDFEFF;
}
/** footer panel **/
.yui3-skin-sam .yui3-panel .yui3-widget-ft {
background:none!important;
background-color:#D35401 !important;
}
/******* RESPONSIVE MENU ***/
.gcweb .menu-button {
background-color: #D35401;
}
.gcweb .menu-button .fa {
color: #FDFEFF;
}
.gcweb .menu-link {
border-right-color: #D35401;
}
.gcweb .menu-link .ui.list .item:active div {
color: #FDFEFF;
background-color: #FF6501;
}
.gcweb .menu-link .ui.list .item:active {
background-color: #FF6501;
}
/******* WIDGET BUTTON PUSH ***/
.gcweb-widget-image {
background-color:#D35401;
}
.ui.button.gcweb-widget {
background-color: #D35401;
}
.ui.button.gcweb-widget.activated {
background-color: #9B3C01;
}
/** toolbar img **/
.gcweb-library-widget-icon {
background-color:#D35401;
}
.activated,
.ui.image.gcweb-widget-image.mobile {
background-color:#D35401;
}
#logo{
height: 49px;
width: 100%;
margin-top:10px;
float:left;
}
.logoPortal {
background: url(../../../Image/showImage.do?name=logo_blanc) no-repeat scroll left top transparent;
}
.loading-panel-logo {
color: #FFFFFF;
}
#loading_portal {
background-color: #D35401;
}
/** Layer switcher **/
.layerSwitcherA {
background-color:#FF6501;
}
.layerSwitcherTextA {
color:#9acae1;
}
.layerSwitcherB {
background-color:#D35401;
}
.layerSwitcherTextB {
color:#3399CC;
}
.copyright {
background: #D35401;
}
/******* WIDGET REPORT LIBRARY ***/
.yui3-treeview .yui3-treeview-treelabel.selected-leaf,
.yui3-treeview .yui3-widget.yui3-treeleaf.selected-leaf {
background: none repeat scroll 0 0 #3399CC;
color: #FFFFFF;
}
Si vous souhaitez personnaliser la page d’accueil de votre portail Geoconcept Web avec votre logo, quelques étapes sont à suivre :
- charger le logo de votre société ou votre organisation dans la section « Images »,
- copier-coller les quelques lignes de code ci-dessous au début de votre feuille de style CSS disponible dans la section « Habillages », en remplaçant "logo_bleu" par le nom de votre image :
.loginBackground {
background: url("../Image/showImage.do?name=logo_bleu") no-repeat scroll center 10%;
}
- enfin, vérifier que la feuille de style créée est bien définie comme étant « l’habillage par défaut ».
Modifier la couleur de la page de chargement avant l’affichage du portail.
#loading_portal {
background-color: #8CACC9;
}
Afin de remplacer l’affichage standard des widgets par des boutons ronds 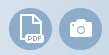
.ui.button.gcweb-widget {
background-color: #8CACC9;
border-radius: 25px;
padding: 0.3em 0.4em 0.3em 0.4em;
}