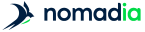![[Note]](images/community/docbook/note.png) |
Note |
|---|---|
|
Keyboard shortcut: CTRL X |
Several export formats are available:
| Format | File format | Export type | Description | |
|---|---|---|---|---|
|
Map |
JPEG |
Standard |
The exported map is the one displayed in the Territory assignment page. The image size is 1280 x 720 pixels |
|
|
Custom export |
- Map scale; Global view or Display view |
|||
|
Excel |
XSLX |
Standard |
The standard tabs are: |
|
|
Mapping |
List of objects assigned, indicators integrated in Territory Manager and the assigned territory. |
|||
|
Territories |
List of territories created and the indicators defined as Indicators to use. |
|||
|
Map |
Map of territories with an explanatory legend. |
|||
|
<Administrative levels map> |
One tab per level with a legend. |
|||
|
<Name of administrative level> |
One tab per level with the list of assigned objects. |
|||
|
<Territory name> |
One tab per territory with the list of assigned objects. |
|||
|
Not assigned |
List of objects not assigned to a territory. |
|||
|
Custom export |
The standard tabs are enriched with additional columns. |
|||
|
Global |
All input data with: |
|||
|
Sites |
Imported fields and their X,Y coordinates corresponding to sites. |
|||
|
Other options are as follows : |
||||
|
Format durations |
Export durations in HH:MM format, rather than as numbers in standard format. |
|||
|
Export input column values |
All columns in the input file are available in the Global tab (named Mapping in the Excel file), including those not even
used in Territory Manager. |
|||
|
Add totals |
Adds totals to global and 'by territory ' indicators |
|||
|
One file per territory |
Export takes the form of a .zip file containing one Excel file for each territory , and one global Excel file |
|||
|
Add a map |
Adds a Map tab with selected territories only. |
|||
|
Territories |
Only selected territories are displayed on the map. For each selected territory , a spreadsheet is created with the list of
objects it contains, including for each object: |
|||
|
CSV |
CSV |
Standard |
Two .zip files, one for points, the other for sites. |
|
|
Custom export |
Sites |
See the Excel format descriptions. |
||
|
Export input column values |
||||
|
One file per territory |
||||
|
Geometry |
Zip/WKT |
N/A |
Export the geometry of territories in the Well-known text format. |
|
|
KMZ |
KMZ |
Standard |
Export a file containing territory and site coordinates |
|
|
Custom export |
- Selection of: |
|||
|
|
|
Standard |
Export a file containing the map and the table of territories along with all indicators |
|
|
Custom export |
- Selection of: |
|||
From the Territory assignment page,
-
In the toolbar, click on the Export icon

- Choose an export format
- Enter the name of the chosen file
- Choose the export type
If the export type chosen is customized,
- Select the customization options
- Click on the button