Sectors are generally speaking created by automatic districting. To refine this automatic districting, sectors can be handled manually.
In the table pane, selecting a sector displays a menu of icons with various options:
|
Display sector details |
|
|
Change the sector colour |
|
|
Zoom on the sector |
|
|
Zoom on the site |
|
|
Edit sector properties |
|
|
Distribute all objects to the nearest sectors |
|
|
Delete |
|
-
From the Districting page, click on
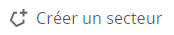
- Fill the Codes, Name and Colour fields
- Click on
- On the map or in the table, select the objects
- In the lower part of the tablem click on the chosen sector
Or
- On the map, drag-and-drop objects to the chosen sector
-
From the map, click on the selection icon

- Press and hold the control/Ctrl key on the keyboard while clicking on the chosen geographical entity.
- Dans le bas du tableau, cliquer sur le secteur où ajouter l’entité
![[Note]](images/community/docbook/note.png) |
Note |
|---|---|
|
Multiple entity selection is possible. |
- On the map or in the table, select the objects that will be removed from the sector
-
In the toolbar, click on

![[Note]](images/community/docbook/note.png) |
Note |
|---|---|
|
In the table pane, an Unassigned tab is created with these objects. |
- From the Unassigned tab in the table, click on the checkboxes for the chosen objects
- In the lower part of the tablem click on the chosen sector
- From the Unassigned tab in the table, click on the Table actions drop-down menu
-
Click on Distribute

![[Note]](images/community/docbook/note.png) |
Note |
|---|---|
|
Unassigned objects will be distributed to the sectors that are closest as the crow flies |
You can adjust the brightness, saturation and transparency of areas displayed on the map.
-
In the table, click on the Color settings icon

- Adjust selected parameters
- Click on Validate.
The sector label can be the sector or indicator name. A sector or a site can have several labels displayed at the same time.
The label can be displayed or hidden:
-
On the map, click on Information in the map

- Click on the switch opposite the site and/or sector label, and then choose the information to display. You can add several labels for a single object.
Using the same menu, you can also change the label colour or choose the label text.
Available map backgrounds using the Maps button  are as follows:
are as follows:
- Standard
- Black & white
- Satellite view
- Terrain
- Public transport
- Traffic
- Satellite + traffic
The administrative boundaries, available using the Maps button  are as follows:
are as follows:
- Regions or their equivalent depending on the country being analysed (with label)
- Departments or their equivalent depending on the country being analysed (with label)
Administrative boundaries available will depend on the country being analysed.
Envelopes enable display of existing or created sectors in the Territory Manager interface.
The envelopes available via the Map settings icon ![]() are as follows:
are as follows:
| Envelope type | Description |
|---|---|
|
None |
Points are only coloured as a function of their sector of affiliation. |
|
Concave |
Area minimising the zone containing all points, and allowing all possible angles. This provides a view of the real geographic imprint or spread of sectors. |
|
Contiguous |
Adjoining area: sectors are spread out to their full extent so they are adjoining. These envelopes provide a better view of the division into sectors. If a large number of sectors (around 100, say) are displayed with this envelope, the display can take longer. |
|
Convex |
Area minimising the zone containing all points. The edges of neighbouring sectors will not exceed an angle of 180°. This provides a display of the geometric extent of the sectors. |
|
Dynamic |
Area calculated dynamically, with sectors displayed with contiguous envelopes. If the simulation contains more than 10,000 points, the envelopes are not displayed. |
-
Click on the user icon

- Click on My preferences
- Click on Include sites in sectors
The user can select a display calculated on an indicator to colour-fill sectors, or display barycentres on the map.
Displays available using the Analysis icon ![]() are:
are:
| Display type | Scenario | Description |
|---|---|---|
|
Barycentre |
Without indicator |
If no indicator is selected for the calculation, the barycentre of a sector corresponds to the mean of the geographic coordinates for all its constitutent points. The barycentre is therefore influenced by the point density in the sector. |
|
Chosen indicator |
The barycentre corresponds to the mean of the geographic coordinates of all the sector’s constituent points, weighted with the selected indicator. The sector’s barycentre will therefore be influenced by high values for the selected indicator. |
|
|
From geographic entities |
If the barycentre is applied from geographic entities (sector made up of towns, for example) the barycentre for each town is calculated, and the barycentre of the sector corresponds to the mean of the geographic coordinates of barycentres for all the sector’s constituent towns. This barycentre can also be weighted by selecting an indicator. |
|
|
Density (heat map) |
All |
This is an effective display for distinguishing between the "weights" of different sectors on a map and their geographic dispersion. |
|
Without indicator |
The heat map displays point density information. |
|
|
Chosen indicator |
The heat map displays indicator density information. |
|
|
Deviation from the mean |
Chosen indicator |
Displays positive and negative deviations from the mean for the chosen indicator. |
|
Balancing |
Chosen indicator |
Displays a coloured guage, the colour of which depends on the percentage deviation from the mean for the chosen indicator. |
|
Isochrone / Isochrone without overlapping / Isodistance / Isodistance without overlapping / As the crow flies |
Chosen indicator |
Creates an accessibility zone in terms of time via the road network/distance via the road network or distance as the crow
flies from the site or sector barycenter. The user must enter the maximum value to be reached: the zone is created for each
sector. |
|
Progressive |
Chosen indicator |
Highlight on the map objects that have changed sector since the last saving event. A halo displays around the object, coloured in the same colour as the previous sector of affiliation. |
|
Custom threshold |
Chosen indicator |
Uses the same balancing colours, but it is the user who defines the thresholds to change from one colour to another. |
Business layers (up to 2,000 objects per layer) can be integrated in the analysis to facilitate study of the districtings proposed. Only the first ten layers are displayed in a list accessed via the Map settings icon.
Add a layer
-
Click on the Import your sites, resources
 icon in the map
icon in the map
- Click on Layer
Handling layers
Clicking on the Map settings ![]() icon, and then on All layers, you can:
icon, and then on All layers, you can:
- Display/Hide a layer
- Change the layer name
- Change the layer’s symbol and colour
- Change the display order of layers in the list
- Add or delete layers
Layer labels
You can display or hide labels:
-
On the map, click on the icon Information on the map

- Click on the switch beside the layer labels to select the information to be displayed. You can add several labels.
You can also change the label colour.
Using the Estimated indicators icon ![]() in the table, you can add one or several indicators:
in the table, you can add one or several indicators:
| Indicators | Corresponding tab | Description |
|---|---|---|
|
Time and duration |
Estimated indicators |
Add time and duration data to the table of sectors |
|
Proximity |
Nearest |
Calculate, for each point integrated, the nearest site or point on a customized layer. |
|
Calculated in relation to other indicators |
Formula |
Creates a formula using indicators that are estimated, calculated, imported or the result of the calculation of nearest objects. |
|
Calculation type for journey, number of points, limit in minutes |
Journey time cost |
Assign a weight to each object as a function of its proximity to other objects. |
Estimated indicators
| Elements | Function | Availability |
|---|---|---|
|
Route distance (in kms) |
Qualifies sectors (rural, urban…) and compares their respective journey times and distances. |
All types of point districting |
|
Route duration |
||
|
Distance to site |
These indicators take into account the journeys for the first to the last visit. The journey between the site (or barycentre) and the first visit, and the journey between the last visit and the site (or barycentre) are not taken into account. |
|
|
Journey time to site |
||
|
Route distance when the site is the departure point (in kms) |
Calculates the ideal route to visit all points (without taking into account any visit frequency or duration). An optimization algorithm is used to find the shortest journey to visit all points in each sector. This is an indicative value, and so should be used with care, in a predictive context rather than an operational one, to make comparisons between sites. |
Districting around sites |
|
Route duration departing from site |
||
|
Route distance departing from site (in kms) |
||
|
Route duration with return to site |
||
|
Route distance with departure and return from/to site (in kms) |
||
|
Route duration with departure and return from/to site |
Nearest
| Elements | Function |
|---|---|
|
Reference |
Return to the searched object, to a site, or to a point on a custom layer. |
|
Information |
Refers to the information to transfer: nearest point name, access distance or time. |
|
New indicator name |
New indicator name assigned by the user. |
|
Options |
Serves to define the type of calculation to access the narest point: fastest, shortest or as the crow flies. |
|
Add |
Validates the creation of the indicator. All indicators will then be available in the list. |
Formula
| Elements | Function |
|---|---|
|
Select indicators and operators |
Select indicator(s) to include in a drop-down menu. |
|
Operators |
Create a formula with the chosen indicators. Figures can be entered directly from the keyboard. |
|
New formula name |
New formula name assigned by the user. |
|
Add |
Validate creation of the formula. All formulae are then available in the list. |
Via the icons in the list, the following actions are possible for added *proximity* indicators (*Nearest* tab) or "calculated in relation to other indicators" (*Formula* tab):
|
Recall the layer and the searched information |
|
|
Edit indicator |
|
|
Delete indicator |
|
Journey time cost
| Elements/Options | Function |
|---|---|
|
New indicator name |
New indicator name assigned by the user. |
|
Calculation type |
Choose between fastest (default) and shortest. |
|
Number of points |
For a description of these parameters, see Balancing settings |
|
Limit in minutes (Fastest calculation type) |
|
|
Limit in kilometers (Shortest calculation type) |
|
|
Add |
Validate creation of the indicator. All indicators will then be available in the list. |
Using the icons listed here, the following actions are possible:
|
Retrieve settings for the indicator hovered over by the mouse |
|
|
Edit indicator |
|
|
Delete indicator |
|
- In the table, in the Sector tab, select the line of the chosen sector
- Click on the Display sector details icon
Or
-
Click on the Information on the map icon on the map (Ctrl+I)

- Hover with the mouse over the chosen sector
- Click on the Display button
![[Note]](images/community/docbook/note.png) |
Note |
|---|---|
|
This alternative method via the map only functions for a Districting on points analysis. |
-
Click on the Map settings icon in the map

-
Under Map objects, select your chosen point size
- Set Point size remains the same at all scales
- Dynamic Point size varies according to map scale, but remains larger than the "Fine" point size
- Fine Point size varies according to scale, but remains smaller than the "Dynamic" point size
Here we look at editing the appearance of points on the map. The Thematic layer enables definition of display conditions based on the values of a string type indicator assigned to points, and to associate to it either an image (in PNG format), or a shape (round, star, triangle…). The recommended size of the PNG image for a display definition of 1920x1080 is 20x20 pixels.
- Click on the Analyse map icon;
- on the Thematic line, in the drop-down menu, select the thematic to apply.
- Click on the Analyse map icon;
- at the end of the Thematic line, click on the gear wheel icon. You are now in the Thematics settings window;
- enter the name of the thematic layer to create on the Thematics available line;
- click on the drop-down list to the right of the Field to use and select an indicator;
- click on Add a style;
- in the text entry field to the right of Style 1, enter the first letters of the value of the field to use;
- cick on the chosen field;
-
click on the
 icon to save the thematic layer.
icon to save the thematic layer.
Make sure you are in the Thematics settings window and that at least one thematic layer has been created.
- at the end of the chosen style line, click on the round grey icon;
- at the end of the chosen style line, click on the round grey icon «?+?» ;
- select the PNG file to be linked;
- click on the Validate button;
-
click on the
 icon to save the thematic layer.
icon to save the thematic layer.
Make sure you are in the Thematics settings window and that at least one thematic layer has been created.
- at the end of the chosen style line, click on the round grey icon;
- click on the drop-down list to the right of Image and select a shape;
- click on the icon to the right of Colour and select a colour;
- click on the Validate button;
-
click on the
 icon to save the thematic layer.
icon to save the thematic layer.
Make sure you are in the Thematics settings window and that at least one thematic layer has been created.
-
click on the
 icon to save the thematic layer.
icon to save the thematic layer.
- enter the name of the thematic layer to create on the Available thematics line;
-
click on the
 icon to save a copy of the thematic layer under the name you have entered;
icon to save a copy of the thematic layer under the name you have entered;
- apply any modifications you wish to make;
-
click on the
 icon to save the thematic layer.
icon to save the thematic layer.
- In the table, and in the Sector tab, select the chosen sector
- Click on the eye icon located to the right of the selection checkbox
- From the table, select the sectors to merge
-
In the Actions drop-down menu click on

- Select the target sector
![[Note]](images/community/docbook/note.png) |
Note |
|---|---|
|
The target sector recieves all the objects of the sectors being merged. |



