| Shortcut | Action | Corresponding icon or button |
|---|---|---|
|
Space bar |
Switch from selection to browsing mode |
|
|
CTRL A |
Select all |
|
|
CTRL D |
Deselect all, empties the selection |
|
|
CTRL Z |
Undo the last modification |
|
|
CTRL Y |
Restore the last modification |
|
|
CTRL Space Bar |
Run the automatic districting assistant |
|
|
CTRL K |
Compare two simulations |
In the list of simulations |
|
CTRL O |
Open the list of saved simulations |
|
|
CTRL X |
Export |
|
|
CTRL I |
Map information |
|
|
CTRL ALT N |
Create a new sector from the selection |
|
|
CTRL ALT U |
Cancel the assignment |
In the Actions menu |
|
CTRL ALT D |
Distribute all unassigned points to the nearest sectors. |
In the Actions menu |
|
CTRL M |
Merge selected sectors |
Dans le menu Actions |
|
CTRL S |
Save the simulation |
|
|
CTRL ALT S |
Save a copy of the simulation |
|
Progressive mode must be activated. It is enabled by default. You can check this by clicking on the Edit displayed indicators icon ![]() . Progressive mode can be enabled bottom left of the display.
. Progressive mode can be enabled bottom left of the display.
Progressive mode must be activated. It is enabled by default. You can check this by clicking on the Edit displayed indicators icon ![]() . Progressive mode can be enabled bottom left of the display.
. Progressive mode can be enabled bottom left of the display.
When a point assignment is changed, progressive mode highlights the point that has changed sector on the map (if it is displayed via the map icon Analyse) and the impact on the balancing indicators.
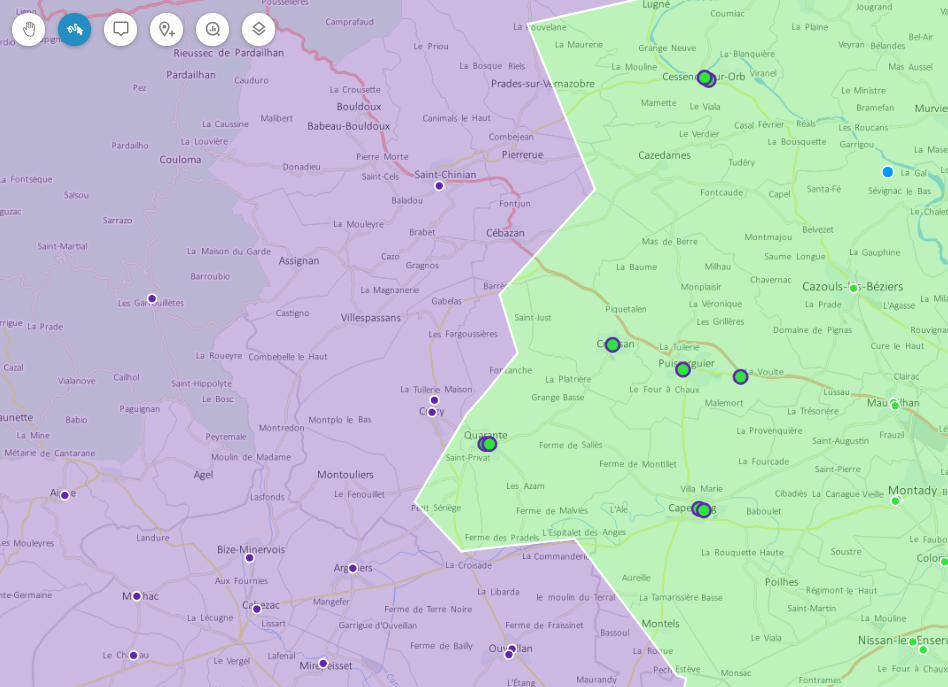
The points transfered on the map display the colour of their new sector (point colour fill) and the colour of the previous sector of assignment (point contour).
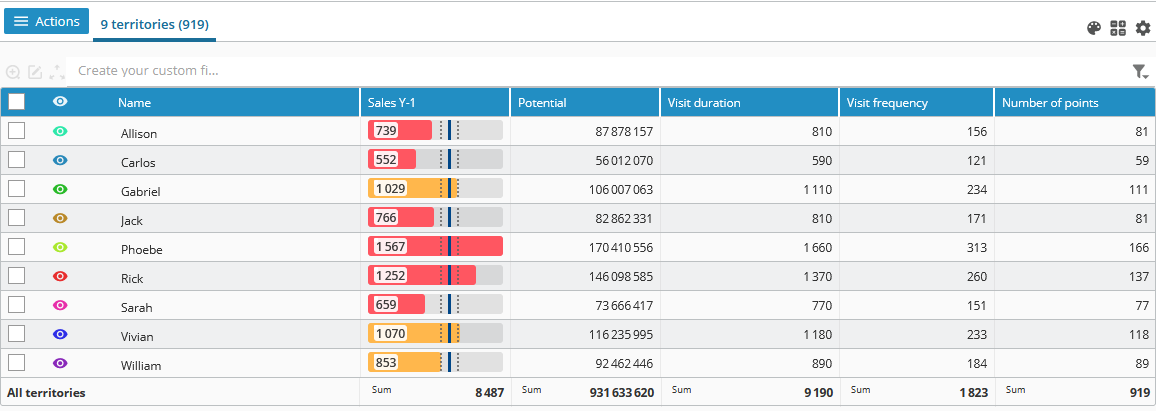
The balancing indicators indicate the percentages of modifications linked to these transfers.
When the percentages of variation are positive, they display in green; when they are negative, they display in red.
This display remains enabled until the analysis is next saved, so that the user can decide whether to keep or discard modifications.
![[Note]](images/community/docbook/note.png) |
Note |
|---|---|
|
The default display includes the map and table panes. |
-
In the toolbar, click on the Edit pane display icon

-
Drag-and-drop the icon for the pane to be displayed to the chosen zone
Add map pane

Add table pane

Add graph pane

Add key indicators pane (KPI)

+
![[Note]](images/community/docbook/note.png) |
Note |
|---|---|
|
Panes already displayed cannot be clicked on. |
-
In the toolbar, click on the Edit pane display icon

-
Above the selected pane, click on Expand pane

-
In the toolbar, click on the Edit pane display icon

-
Above the selected pane, click on the Open in new window icon

-
In the toolbar, click on the Edit pane display icon

-
Above the selected pane, click on the Hide pane icon

- To display the new pane, hover with the mouse over the pane and click inside it
- Position the cursor at the boundary between the panes.
- Drag with the cursor to the desired pane size.
-
In the toolbar, click on the Edit pane display icon

- Click and hold on the greyed out zone above the selected pane
- Drag-and-drop the pane onto the pane to be switched to
-
In the toolbar, click on the Edit pane display icon

-
Above the selected pane, click on the Collapse pane icon

-
In the toolbar, click on the Edit pane display icon

-
Click on the Cancel change of page layout icon

-
In the toolbar, on the right-hand side, click on the drop-down menu for filterable map elements

-
Select an element
Filterable elements Search description Postal address
All or part of the address
Points
With ID or name
Sectors
Sites
Custom layers (if available)
A point on the additional layer, with ID or name
Recent searches (if available)
Choose a previous search
-
Click on the Map information map icon

- Cick on the Information in the map button to move its cursor to the right
- Click on the selected element in the drop-down menu
| Element | Display when mouse hovers over item |
|---|---|
|
All |
Information about sites, points, polygons, sectors and additional layers |
|
Sites |
Site information only |
|
Points/polygons |
Point/polygon information only |
|
Sectors |
Sector information only |
|
Layers |
Custom layer information only |
- Hover with mouse on chosen object or site
-
Click on the Information in the map map icon

- Click on the Site label or Sector label button to move its cursor to the right
- Click on the chosen information in the drop-down menu
- If required, click on the Add label button to add an information item to display
In this example, the Potential indicator has a display setting positioned on Balancing.
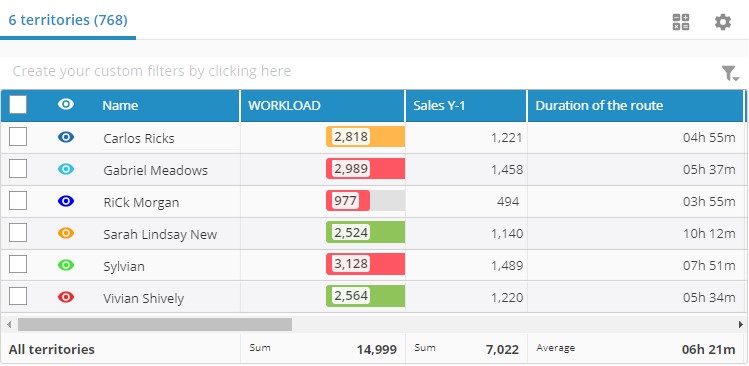
The mean for the indicator is shown as a solid navy blue vertical line on the colour gauge.
Dotted vertical lines on either side of this indicator signify a differential of 10% in relation to the mean.
| Colour | Deviation from the indicator mean |
|---|---|
|
|
More than 15% |
|
|
Between 10 and 15% |
|
|
Less than 10% |
Below each indicator column is a total aggregator (Sum, by default) that can be edited as required.
This will also work for adding a pre-defined field.
-
Above the table pane, click on the Edit displayed indicators icon

- Click on the Sector tab, or the Points tab depending on the chosen indicator
-
Under the tab, click on the drop-down menu to choose the indicator type according to the indicator chosen
Indicator type Description Pre-defined fields
Groups identification fields (ID and name) for geographic points/entities and sectors.
Imported indicators
Data qualified by balancing indicators at the time of the field association.
Calculated indicators
- Number of points,
- Number of resources,
- Sector compactness (%),
- Density (points per km²),
- Area (km²)
- Distance from sites to points (mean in kms)
The last indicator is only available on a districting around sites.Estimated indicators
Route distance (in kilometers)/route duration (in hours : minutes : seconds).
When the districting concerns sites:
- Route distance/duration when departing from the site,
- Route distance/duration when returning to the site,
- Route distance/duration when departing and returning from/to the site. - Click on the chosen indicator in the list on the left
-
Click on the Add selected indicators icon

- Click on the button
-
Above the table pane, click on the Edit displayed indicators icon

-
In the list on the right, click and hold on the move indicator icon for the chosen indicator

- Move the indicator to your preferred position
- Click on the button
-
Above the table pane, click on the Edit displayed indicators icon

- In the list on the right, click on the drop-down menu corresponding to the representation of the chosen indicator
-
Click on the chosen display
Display Description Value
Display the numeric value for the sector.
Balancing
Displays a guage, the colour of which reflects the percentage deviation from the mean.
Deviation from the mean
Displays standard deviations that are positive and negative in relation to the mean.
Custom threshold
Uses the same colours as for balancing, but it is the user who defines thresholds in the table to pass from one colour to another.
- Click on the button
-
Above the table pane, click on the Edit displayed indicators icon

- n the list on the right, click on the Gear icon corresponding to the chosen indicator
- Click on the Total drop-down menu corresponding to Line
-
Click on the type of value required
![[Note]](images/community/docbook/note.png)
Note The types of value available are:
- Sum
- Mean
- Minimum
- Maximum
- Count
- None
- Click on the button
- Click on the button once again
-
Above the table pane, click on the Edit displayed indicators icon

- n the list on the right, click on the Gear icon corresponding to the chosen indicator
- Click in the Indicator field
- Enter the new name for the indicator
- Click on the button
- Click on the button once again
The indicator format can include, or not, figures after the comma (up to 4 figures).
If the indicator is a duration, it can be in hour, minute (xhxm), hours, minutes, seconds (xhxmxs) or day, hour, minute (xdxhxm) format
-
Above the table pane, click on the Edit displayed indicators icon

- n the list on the right, click on the Gear icon corresponding to the chosen indicator
- Click on the Format drop-down menu corresponding to Line
- Click on your chosen format
- Click on the button
- Click on the button
The total aggregator is located at the bottom of the column for each indicator in the table pane.
![[Note]](images/community/docbook/note.png) |
Note |
|---|---|
|
Available aggregators are:
|
- At the bottom of the table, click on the total aggregator for the chosen indicator
- Click on your chosen total aggregator
The aggregator format can include, or not, figures after the comma (up to 4 figures).
If the indicator is a duration, it can be in the hour, minute (xhxm) format, or the day, hour, minute format (xdxhxm)
-
Above the table pane, click on the Edit displayed indicators icon

- n the list on the right, click on the Gear icon corresponding to the chosen indicator
- Click on the Format drop-down menu corresponding to Column
- Click on your chosen format
- Click on the button
- Click on the button
You can filter sectors and objects (geographic points and entities) that fulfil selected criteria in the table. A filter comprising several components can be created.
- Above the table column headers, click on the filter creation zone
- Click on the header of the column to filter
- Click on the chosen operator
- Enter the filter criterion
- Press Enter key at the keyboard
Available operators:
| Data format | Available operators |
|---|---|
|
Text |
- = |
|
Number / Duration |
- = |
- Above the table column headers, click on the Create formula icon for the chosen search filter
- Edit the formula criterion
- Press Enter on the keyboard
-
Above the table column headers, on the right, click on the Load saved filters icon

- Under the heading Save current filter, enter the filter name
-
Click on the disc icon

-
Above the table column headers, on the right, click on the Load saved filters icon

- Click on the name of the chosen filter
Using graphs affords enhanced appreciation of balancing on sectors. When you hover with the mouse over the graph display for a sector, a value label appears and the sector is highlighted in the table and in the map.
The graph pane is not displayed by default. See the Add a panel command to display it.
![[Note]](images/community/docbook/note.png) |
Note |
|---|---|
|
Different types of graph can be chosen, as a function of the number of indicators displayed:
|
- In the graph pane, on the right, click on the icon for the chosen type of graph
All imported indicators, calculated or estimated, can be represented in graphs if they are displayed in the table. Up to 3 indicators can be displayed at once.
- In the graph pane, click on the button
- Click on the drop-down menu for the added indicator
- Click on the chosen indicator
- In the graph pane, click on the X icon opposite the chosen indicator











