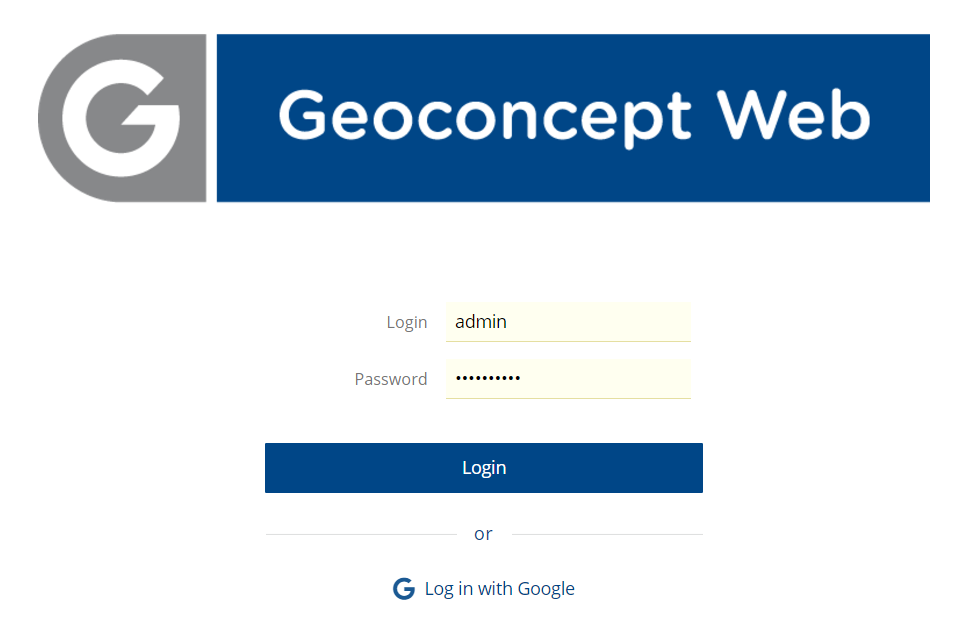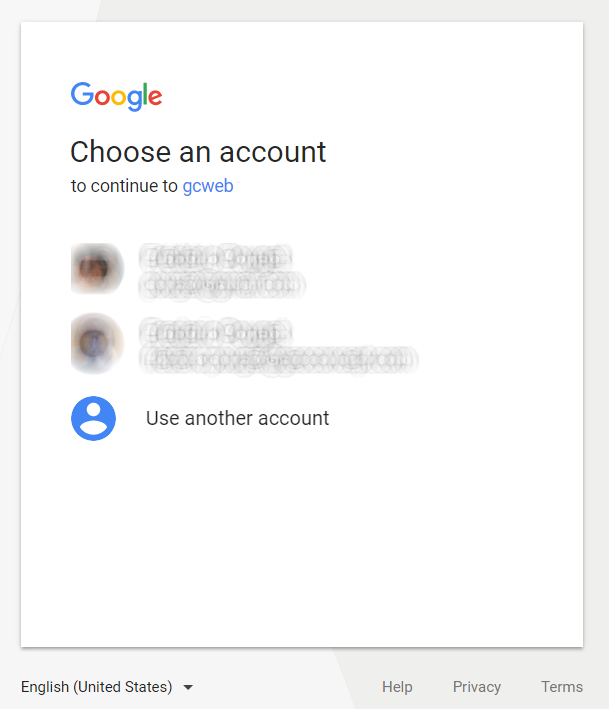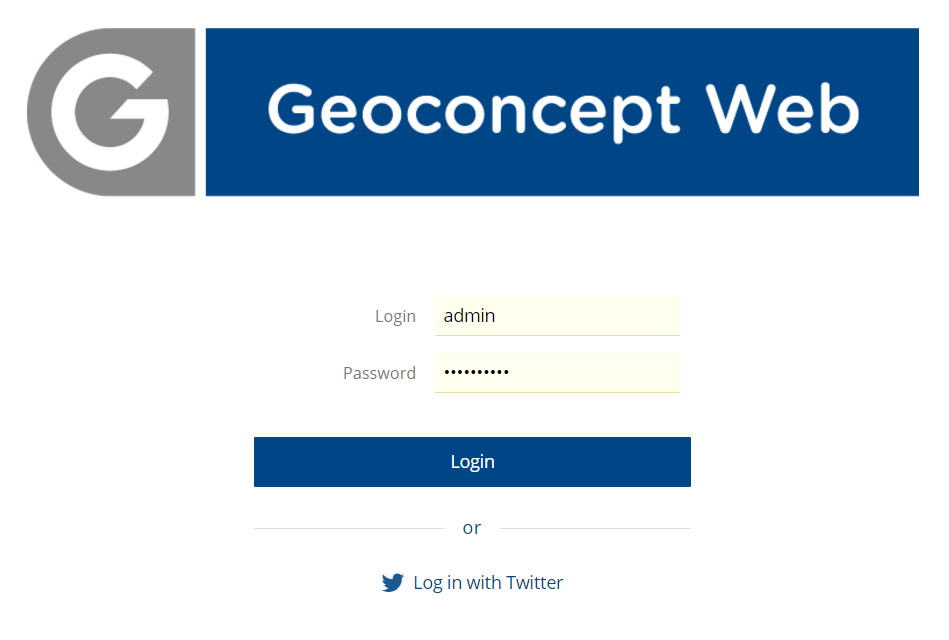Geoconcept Web authorises centralisation of authentications, in order to externalise handling of user identifiers and passwords to a third party directory.
You can EITHER use the unique authentication or Single Sign-On (SSO) featured on social networks (Google and/or Twitter), OR use your organization’s Active Directory or your Windows domain. Of the three methods suggested, the last one alone allows users to access Geoconcept Web without having to go through the login page.
To do this, having first stopped the Tomcat service, you will need to add a text file called geoweb-credentials.properties in the “<TOMCAT_HOME>”\lib\ folder, and edit it depending on requirements, as explained in the following sections.
![[Tip]](images/community/docbook/tip.png) |
Tip |
|---|---|
|
In the |
Activation
Utilisation of Google in SSO is in two stages
- Activation of the Google+ API
Go to the Web site API Google+, connect with a Google account, and then click on Activate.
- Create a project
Go the Web site API Google, connect with a Google account, and click on Create a project, enter the Project name, then click on Create.
Create an identifier, choose ID client Oauth, then Web Application as Application type, enter a Name, give an authorised URI redirection in the following format:
http://<server>/geoconcept-web/google/callback?client_name=Google2Client
Next, retrieve:
-
Client ID, example: 1234567890123-85v762t4vk45895qixaiuf4b37be.apps.googleusercontent.com -
secret client code, example: U9R5bpR9PaSfmu984S
Configuration
Edit the geoweb-credentials.properties file adding the following parameters:
-
google.activated: true or false to activate or de-activate the function -
google.key: the value ofClient ID -
google.secret: the value ofsecret client code -
google.callbackUrl:/google/callbackcallback filepath -
google.declaredCallbackUrl: callback url (ex:http://<server>/geoconcept-web/google/callback)
Example
#Google google.activated=true google.key=1234567890123-85v762t4vk45895qixaiuf4b37be.apps.googleusercontent.com google.secret=U9R5bpR9PaSfmu984S google.callbackUrl=/google/callback google.declaredCallbackUrl=http://<server>/geoconcept-web/google/callback
Administration
Having edited the geoweb-credentials.properties file, start the Tomcat server.
From the menu, choose the GOOGLE identifier
- Rename the Name as necessary
- Authorise the user creation
- Choose a Reason, for example geoconcept.com will filter only on corresponding addresses.
- Choose the group in which users will be created by default. When the account is created, it is possible to change group via the menu.
Utilisation
To connect using Google SSO, the user should click on .
then connect to Google or choose the Google account to use.
If the account does not exist in Geoconcept Web, it is created automatically the first time a connection is established.
Activation
Activation of the Twitter SSO takes place in a single step:
- Creation of a Twitter application
Go the Web site Application Management, and connect with a Twitter account, and then type in the formula:
-
Name: The displayed application name -
Description: Description of the application -
Website: URL for the application in the format http://<server>/geoconcept-web/twitter/callback -
Callback URL: Leave empty
Next, retrieve:
-
key, example: U9R5bpR9PaSfmu984S -
secret, example: j7m82A2SyTh64QPf3uS3ZsbZqa5jGdU6MU95u74U
Configuration
Edit the geoweb-credentials.properties file adding the following parameters:
-
twitter.activated: true or false to activate or de-activate the function -
twitter.key: the value ofClient ID -
twitter.secret: the value ofsecret client code -
googtwitterle.callbackUrl: callback filepath /twitter/callback -
twitter.declaredCallbackUrl: callback url (ex: http://<server>/geoconcept-web/twitter/callback ) )
Example
#Twitter twitter.activated=true twitter.key=U9R5bpR9PaSfmu984S twitter.secret=j7m82A2SyTh64QPf3uS3ZsbZqa5jGdU6MU95u74U twitter.callbackUrl=/twitter/callback twitter.declaredCallbackUrl=https://<server>/geoconcept-web/twitter/callback
Administration
Having edited the geoweb-credentials.properties file, start the Tomcat server.
From the menu, choose the TWITTER identifier
- Rename the Name as necessary
- Authorise the user creation
- Pattern (not used with this method)
- Choose the group in which users will be created by default. When the account is created, it is possible to change group via the menu.
Utilisation
To connect using the Twitter SSO, the user should click on
then connect to a Twitter account.
If the account does not exist in Geoconcept Web, it is created automatically the first time a connection is established.
![[Warning]](images/community/docbook/warning.png) |
Warning |
|---|---|
|
To connect via the Active Directory, it will be necessary that the server on which Geoconcept Web is installed can access the organisation’s AD server. |
Configuration
Edit the geoweb-credentials.properties file adding the following parameters:
-
ad.activated: true or false to activate or de-activate the function -
ad.domain: domain name -
ad.url: server url
As well as the following line:
ad.searchFilter=(&(objectClass=user)(userPrincipalName={0}))
Example
#Active Directory
ad.activated=true
ad.domain=domain
ad.url=ldap://domain:port/
ad.searchFilter=(&(objectClass=user)(userPrincipalName={0}))
Administration
Having edited the geoweb-credentials.properties file, start the Tomcat service.
From the menu, choose the AD Identifier
- Change the name as necessary
- Authorise the user creation
- Pattern (not used with this method)
- Choose the group in which users will be created by default. When the account is created, it is possible to change group via the menu.
Utilisation
The user connects to the application using their usual identifiers: if the account does not exist in Geoconcept Web, it is created automatically when the first connection is established.
![[Warning]](images/community/docbook/warning.png) |
Warning |
|---|---|
|
To be able to login to this method, the server on which Geoconcept Web is installed must be able to access EITHER the organization’s AD server, OR the Windows domain. |
Configuration
Edit the geoweb-credentials.properties file adding the following parameters:
-
ssoad.activated: true or false to activate or de-activate the function
Example
#SSO AD ssoad.activated=true
Execute the following SQL script, replacing the active.directory.name string with the Active Directory name, or that of the Windows domain to use:
INSERT INTO public.gw_parameter(
id, description, value)
VALUES ('authentification.ssoad.domain', '', 'active.directory.name');
INSERT INTO public.gw_user_origin(
id, origin_label, include_pattern, allow_user_creation)
VALUES ('SSOAD', 'SSOAD', '', 'T');
INSERT INTO public.gw_user_origin_group_def(
origin_id, group_id)
VALUES ('SSOAD', '3');
then start the Tomcat service.
Administration
From the menu, choose the SSOAD identifier
- Change the name as necessary
- Authorise or not user creation (enabled by default)
- Pattern (not used with this method)
- Edit the group in which users will be created (Super administrator by default). Once the account is created, you can change group via the menu.
![[Tip]](images/community/docbook/tip.png) |
Tip |
|---|---|
|
The |
![[Tip]](images/community/docbook/tip.png) |
Tip |
|---|---|
|
The |
Utilisation
The user connects to Geoconcept Web without having to enter their identifiers, on condition that this user is already authenticated on the machine from which they are accessing the application. If the account does not exist in Geoconcept Web, it is created automatically the first time the connection is established.
![[Warning]](images/community/docbook/warning.png) |
Warning |
|---|---|
|
With this method, the disconnect function from Geoconcept Web will not be operational. |
![[Warning]](images/community/docbook/warning.png) |
Warning |
|---|---|
|
For an utilization in Firefox, you will need to declare the site to use as being valid for a SSO authentication. To do this, you should edit the Firefox configuration keys (via the about:config URL) indicating the site as a value for the network.negotiate-auth.delegation-uris and network.negotiate-auth.trusted-uris variables. For example, to access http://monsite:xxx/geoconcept web you should use the http://monsite:xxx value. |
![[Warning]](images/community/docbook/warning.png) |
Warning |
|---|---|
|
A current limitation in the Edge browser is that, even when SSO has been set up, a popup still opens in which the user must log in to access the Geoconcept Web application. |